
Windows(ウィンドウズ)の基礎
Windows を起動します 電源ボタンを1,2秒押します。 電源ボタン ロック画面が表示されたら、画面をクリック 又は、Enterキーを押して、パスワード入力画面を表示します。 PINコードを入力して、ログインします。(PINコードの設定が必要です。設定をしていない場合はパスワードを入力します。) Windows のデスクトップ画面が表示されます。 デスクトップについて アイコン・・・ソフトを起 ...

PhotoScape X 「写真編集」メニューの「道具」の「ペイント」
写真編集メニューの道具にあるペイントで、ブラシのサイズ、色等を選択して、描きこむことができます。 写真編集→道具→ペイント カラーは真ん中のドット柄を選択して、フレームのように塗りました。

PhotoScape X 「写真編集」メニューの「道具」の「散布」
写真編集メニューの道具にある散布で、ブラシの形、サイズ、色を選択して散らすことができます。 写真編集→道具→散布 白い花びらを散らしました。

PhotoScape X 「写真編集」メニューの「道具」の「描画」
写真編集メニューの道具にある描画で、ブラシのサイズ、形、色等を選択して描きこむことができます。 写真編集→道具→描画 ミツバチの後ろに白い線を描きました。

PhotoScape X 「写真編集」メニューの「道具」の「スポット修復ブラシ」
写真編集メニューの道具にあるスポット修復ブラシで、ひまわりの花の前を飛んでいるミツバチが花びらに変わります。 写真編集→道具→スポット修復ブラシ ブラシのサイズを15にして、ミツバチの上を何度かクリックすると、ミツバチが花びらに変わりました。 操作を戻したいとき ウインドウ右下「取り消し」をクリック・・・前の操作が取り消されます「復帰」をクリック・・・すべての操作が取り消されます※違う色が出たと ...

PhotoScape X の編集ツール「変形」
編集ツールにある「変形」の画像処理を使ってみました。 小さな惑星 文字マスク ストレッチ はさみ 魚眼レンズ 反射 遠近 マージン・丸みのある角 オフセット フレームライン
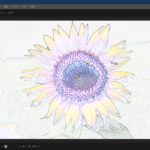
PhotoScape X の編集ツール「効果」
編集ツールにある「効果」の画像処理を使ってみました。 境界値 変位 輪郭線 エンボス 水彩 色鉛筆化 ポスタリゼーション セロファン カラーハーフトーン ディザ 点描 ブラシストローク モザイク 万華鏡 三角形 クリスタル すりガラス ステンドグラス ガラススタイル ミラージュ ぼかし(移動) ぼかし(ズーム) ぼかし(放射状) 渦巻き 波型 水中
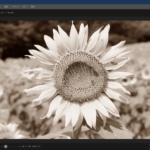
PhotoScape X の編集ツール「無彩色・セピア・バンディクート・黒白・ネガ」
編集ツールにある無彩色・セピア・バンディクート・黒白・ネガで画像を処理してみました。 無彩色 セピア バンディクート 黒白 ネガ

PhotoScape X の編集ツール「マジックカラー・ブルーム・HDR」
編集ツールにあるマジックカラー・ブルーム・HDRで画像を処理してみました。 元の写真 マジックカラー ブルーム明るい部分が滲んで柔らかい雰囲気になりました。 HDRハイダイナミックレンジ加工 ブルームで加工しました。 →

PhotoScape X で背景をぼかします(編集ツール「ミニチュア」)
編集したい写真の表示方法はこちらです。 写真編集メニューの編集ツールのミニチュアを使います。 編集→ミニチュア→ハンドルをドラッグして範囲を選択→強度・コントラストを指定→適用をクリックします。 適用する前に、元の写真と比べる方法 比較をクリックしたまま・・・元の写真クリックを離すと・・・編集後の写真が表示されます。 元の写真 ミツバチにピントを合わせてまわりをぼかしました 編集した写真の保存方法 ...
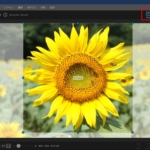
PhotoScape X で写真を切り取ります
→ PhotoScape X のダウンロードから写真の表示方法はこちらです。 写真の切り取り(トリミング) 写真編集メニューの編集ツールの切り抜きを使います。 編集→切り抜きをクリック 切り抜きの形を選択→写真の上でドラッグ・ハンドルをドラッグして範囲を指定→切り抜きをクリックします。 切り抜きの形は「四角」になっています。「遠近法の切り抜き」、「円形切り抜き」に変えられます。 大きさは「自 ...
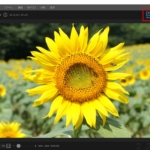
PhotoScape X で写真のサイズを変更します
写真編集メニューの編集ツールのサイズ変更を使います。 編集→サイズ変更→サイズを指定→適用をクリックします。 >編集する写真の表示方法はこちらです。 >PhotoScape X の使い方一覧へ
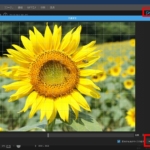
PhotoScape X で写真の傾きを補正します
写真編集メニューの編集ツールの角度補正を使います。 編集→角度補正→写真をドラッグして角度補正→適用をクリックします。
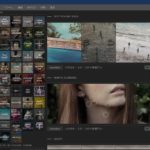
PhotoScape X のダウンロードと起動と編集ツールと保存
Microsoft Store で PhotoScape X をダウンロード Microsoft Store を起動→検索ボックスに「PhotoScape X」と入力→ダウンロード PhotoScape X を始めて起動した時に表示される画面 編集方法を動画で見ることができます。 メニューバー左端のボタンで表示される画面です。 写真編集の画面 メニューバーの写真編集をクリックします。 編集する写真 ...
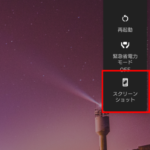
スマホのスクリーンショットを利用しましょう
スクリーンショットはスマホに表示中の画面を画像で保存します。インターネットで調べた内容や大事なメールを画像で保存してみましょう。 Androidスマホでスクリーンショットを撮る方法 その1電源ボタンを1,2秒押します→スクリーンショットをタップします。スクリーンショットの保存先はアルバムフォルダです。 Androidスマホでスクリーンショットを撮る方法 その2電源ボタンと音量ダウンボタンを同時に1 ...
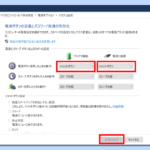
電源ボタンを押したときの動作をシャットダウンにします
パソコンのシャットダウンは「スタート」→「電源」→「シャットダウン」とクリックしていきますが、電源ボタンを押してシャットダウンするように設定を変更できます。 既定では、パソコンを起動しているときに電源ボタンを押すと「スリープ状態」になります。 方法スタート→設定→システム→電源とスリープ→電源の追加設定→電源ボタンの動作を選択する→ 電源ボタンを押したときの動作→バッテリ駆動、電源に接続ともに「シ ...
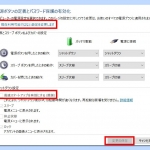
高速スタートアップを無効にする方法
高速スタートアップを無効にする方法 高速スタートアップが有効になっていると、Windowsを高速で起動するために、シャットダウン時にメモリやCPUなどの状態を保存します。パソコンの起動は少し速くなりますが終了が少し遅くなります。 高速スタートアップは Windows Update の更新プログラムがうまく適用されない、 インターネットが突然繋がらなくなる等のデメリットがあるようなので無効にします。 ...

Windows 更新後にサインイン画面が表示されなくなりました
2019年8月14日にマイクロソフトよりセキュリティ更新プログラムが公開されました。私が使っているDELL Inspiron 5559 で更新後に不具合が発生したので、行った作業を記録します。 14日に更新プログラムインストールのための再起動をしたら、画面をクリックしてもPINコード入力画面(サインイン画面)が出なくなりました。 「Windows 10 更新 pinコード入力画面が出ない」で検索し ...
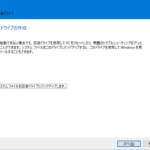
回復ドライブを作成します
パソコンにトラブルが発生したとき、回復ドライブを使用して Windows 10 を再インストールすることができます。 以前は購入したパソコンにリカバリーディスクが付属していましたが、最近のパソコンには付属していないので、パソコン購入後に自分で作成する必要があります。また、Windows 10 は定期的に更新されるので、回復ドライブは 1 年に 1 回再作成します。 必要なもの:32GBのUSBドラ ...

暑中見舞いを作りましょう!2019年7月
>2020年7月の内容はこちらです 2019年は、8月7日までが暑中見舞い、8月8日から8月末までが残暑見舞いです。かわいいデザインの無料テンプレートを見つけました。 > 利用しましょう! > フリー素材 > イラストareira[アレイラ] > スイカのイラストは イラストAC です。 フリー素材、パソコンに入っているはがき作成ソフトのデザイン、自分で撮った写真を使って、暑中見舞いを作りま ...
