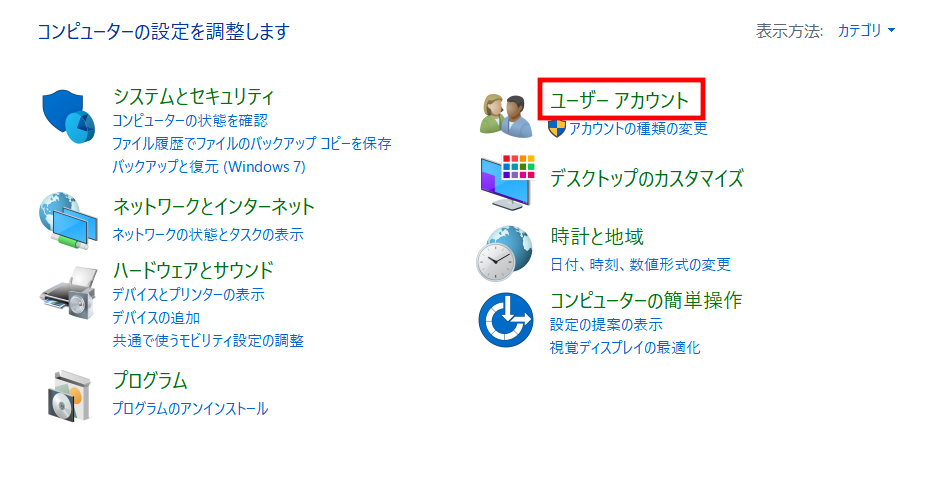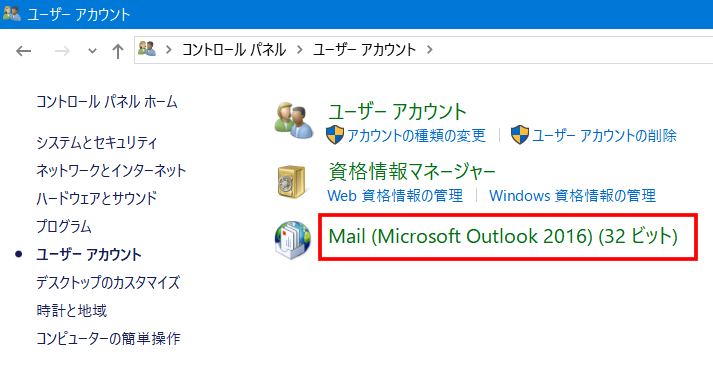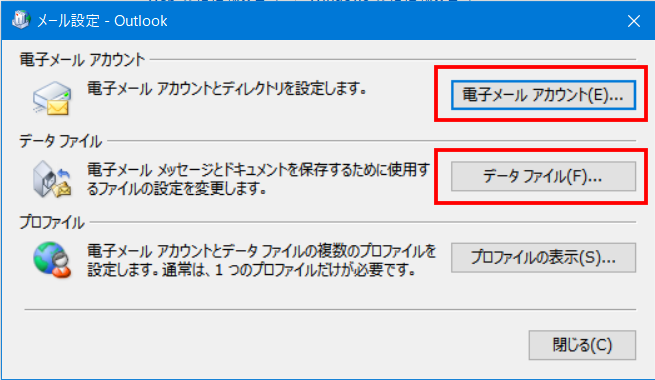Outlook のデータファイル(.pstファイル)の保存先を変更します
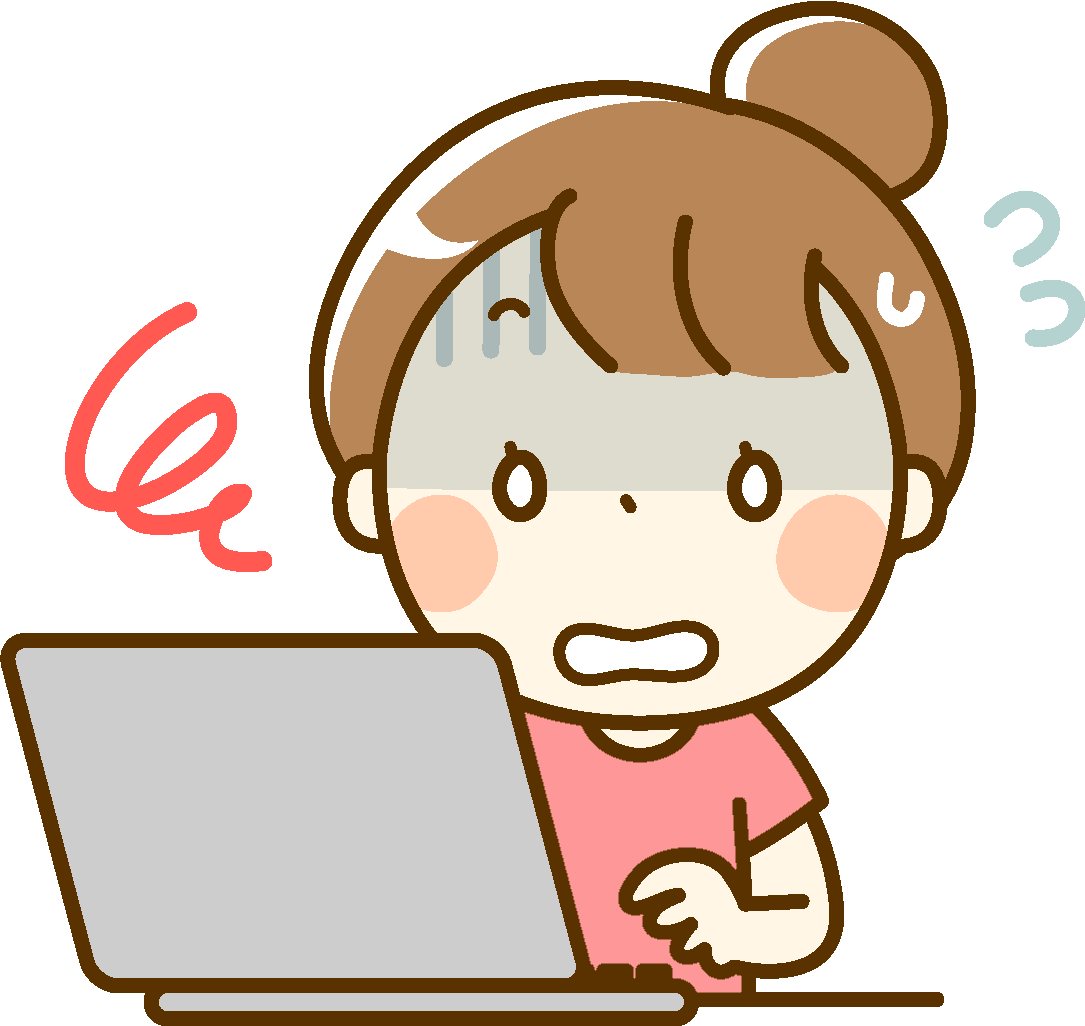
「Outlook のメールが急に見られなくなった。OneDrive がいっぱいになったのが原因みたいだけど、どうしたら良いかわからない。」とヘルプの依頼がありました。
私は Outlook を使っていなかったので、調べた結果を記録しておきます。
Outlook が起動しないときのデータファイルの設定方法を追加しました。(2020-07-29) ≫
Word や Excel で作ったファイルの保存先を OneDrive からPCのドキュメントに変更する方法はこちら ≫
OneDrive にOutlook の .pst データファイルを保存していると、このファイルが大きくなったときに OneDrive の同期が遅くなり、「変更の処理中」 または 「ファイルの使用中」が表示され、なかなか同期されず、メールが見られなくなります。
保存先をPCに変更します。
.pst データファイルに含まれるもの
メール、連絡先、POPアカウント情報、予定表
Outlook のデータファイル(.pstファイル)の保存先をOneDriveからPCのドキュメント内に変更
Outlook を閉じます
OneDrive のデータが同期されて最新の状態になるのを待ちます
OneDrive の .pstファイルを PC のドキュメントにコピーします
エクスプローラー→ OneDrive →ドキュメント→Outlook ファイルをコピー(フォルダーの上で右クリック→コピー)→PC内のドキュメント(C:\Users\(自分のユーザー名)\Documents)に貼り付け(右クリック→貼り付け)
↓ 画像で説明
 タスクバーのエクスプローラーをクリック
タスクバーのエクスプローラーをクリック
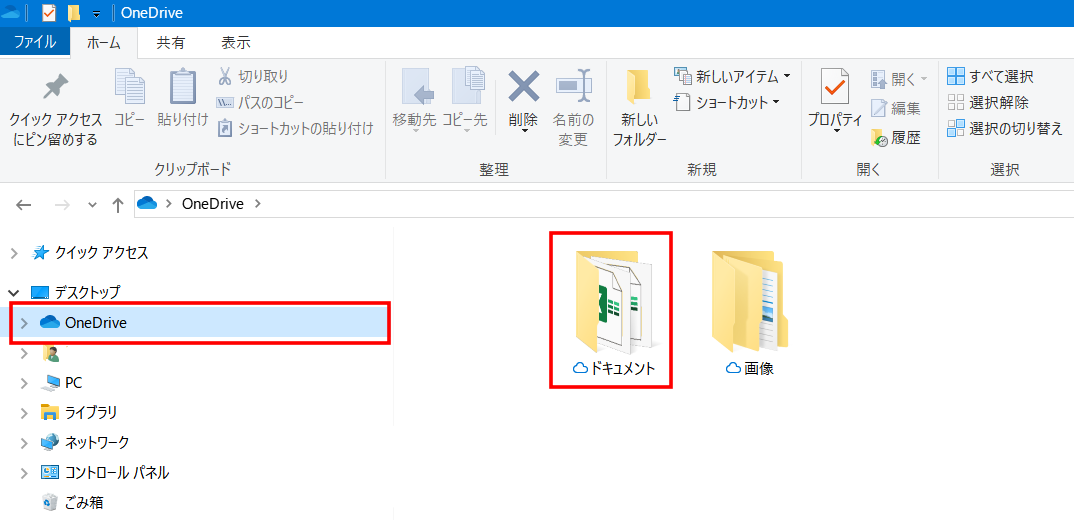
OneDrive →ドキュメントをクリック
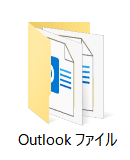 Outlook ファイルをコピー(フォルダーの上で右クリック→コピー)
Outlook ファイルをコピー(フォルダーの上で右クリック→コピー)
.pst ファイルが入っています。
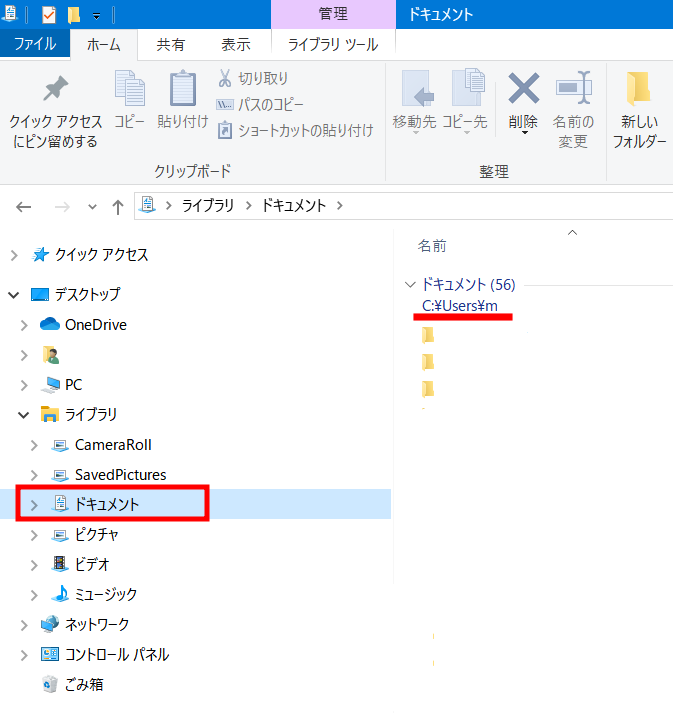
PCのドキュメントフォルダー(C:\Users\(自分のユーザー名))の中に貼り付け(右クリック→貼り付け、又は、ツールバーの貼り付けボタンをクリック)→フォルダーの中の.pstファイルの名前を変更します。
. (ドット)の前に(2)を入れて、(2).pstにしました。
Outlook を起動します
アカウントが利用するフォルダーをPC内のフォルダーに変更します
ファイル→アカウント設定→アカウント設定→メールタブの名前(アカウント名)をクリック→フォルダーの変更→アカウント名をクリック→新しい Outlook データファイル→ .pst ファイル(名前に(2)が入っていて、アドレスが C:\Users\(自分のユーザー名)\Documents\Outlook ファイル)をクリック→OK
↓ 画像で説明
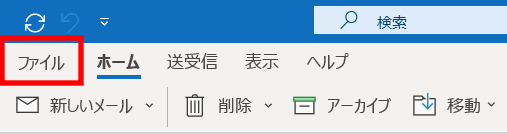 ファイルをクリック
ファイルをクリック
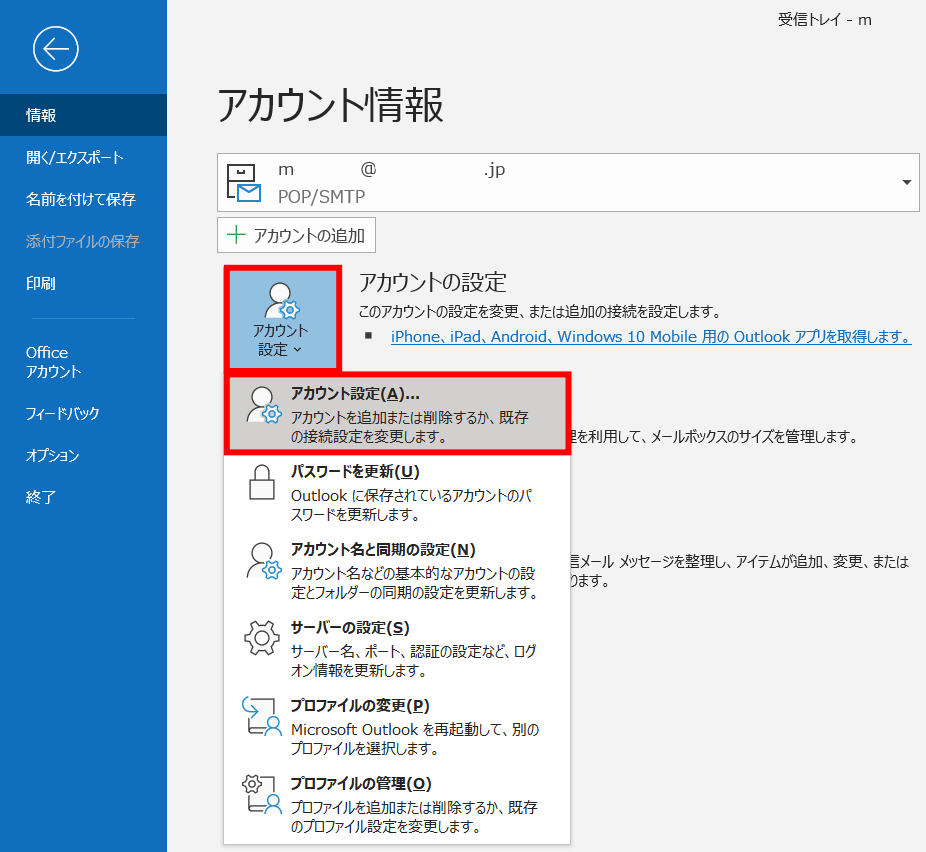 アカウント設定→アカウント設定をクリック
アカウント設定→アカウント設定をクリック
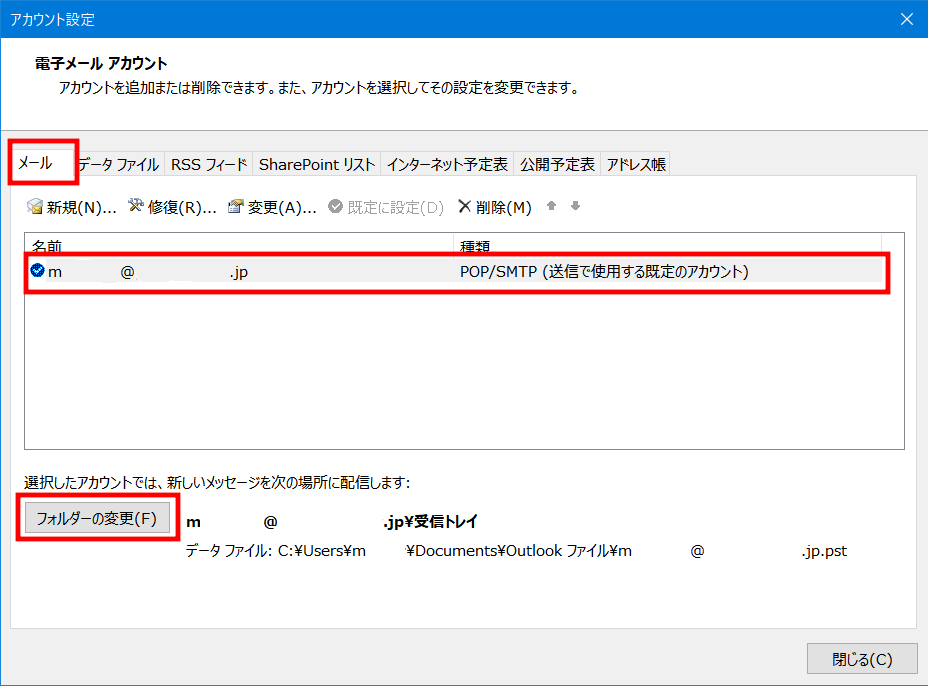
メールタブ→名前(アカウント名)→フォルダーの変更をクリック
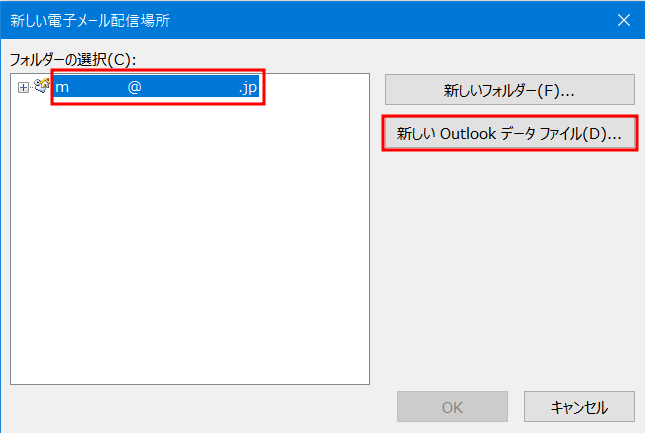
アカウント名→新しい Outlook データファイルをクリック
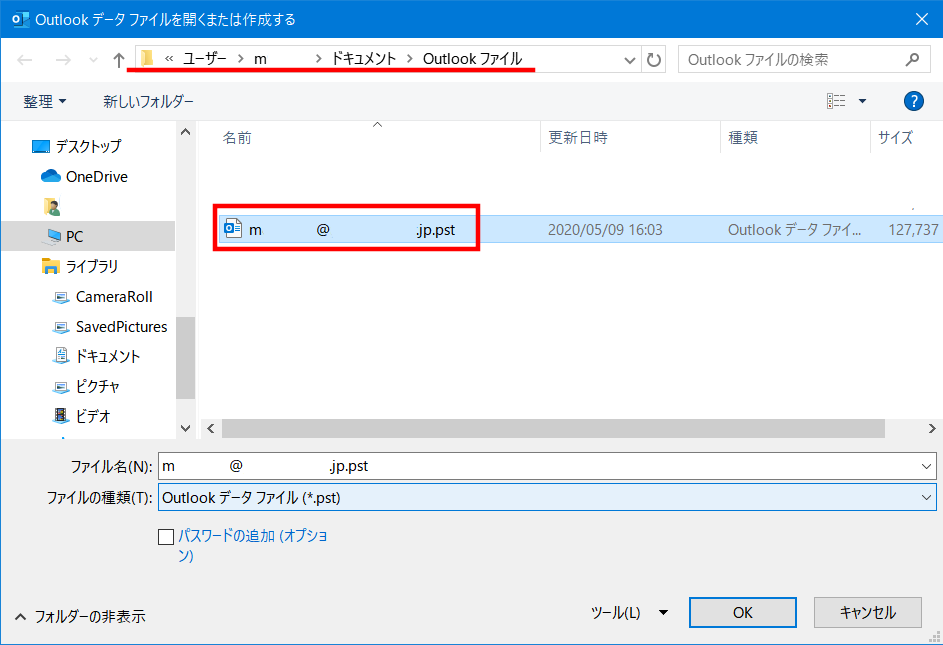
.pst ファイル(名前に(2)が入っていてアドレスが C:\Users\(自分のユーザー名)\Documents\Outlook ファイル)をクリック→OK
既定の Outlook データファイルを PC内の .pst ファイルに変更します。
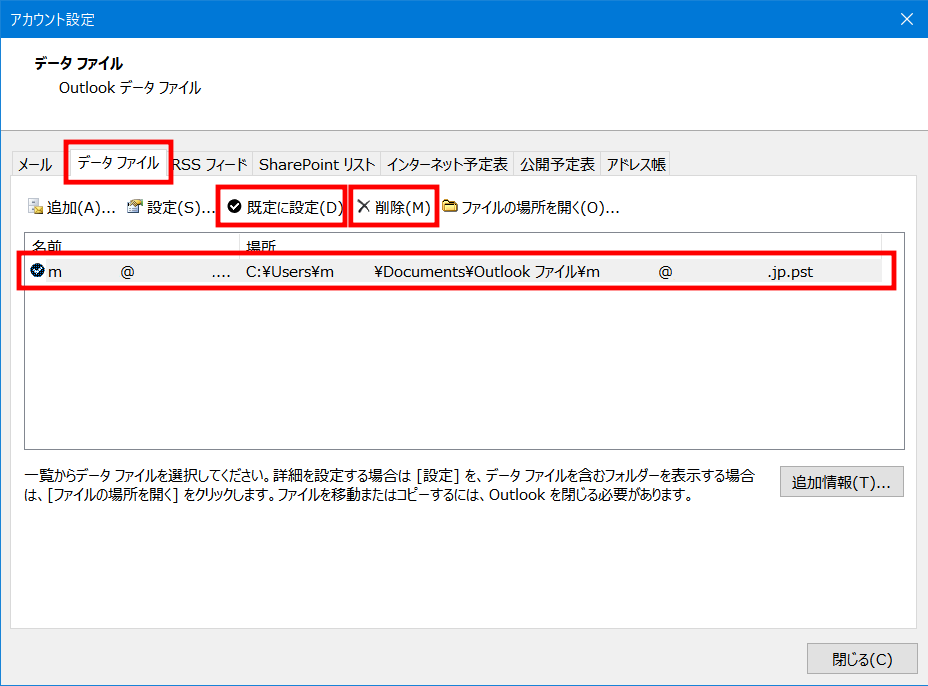
アカウント設定ダイアログボックスのデータファイルタブ→ PC内の .pst ファイル(名前に(2)が入っていてアドレスが C:\Users\(自分のユーザー名)を既定に設定→OneDrive の .pst ファイルを削除(データの移行中は削除できないので暫くしてから)
Outlook を閉じます
OneDrive 内の .pst ファイルを削除します。
エクスプローラー→ OneDrive →ドキュメント→Outlook ファイルを削除(フォルダーの上で右クリック→削除)
Outlook が起動しないときのデータファイルの設定方法
アカウントダイアログボックスをコントロールパネルから開きます
コントロールパネル→ユーザーアカウント→ Mail →データファイル
コントロールパネル