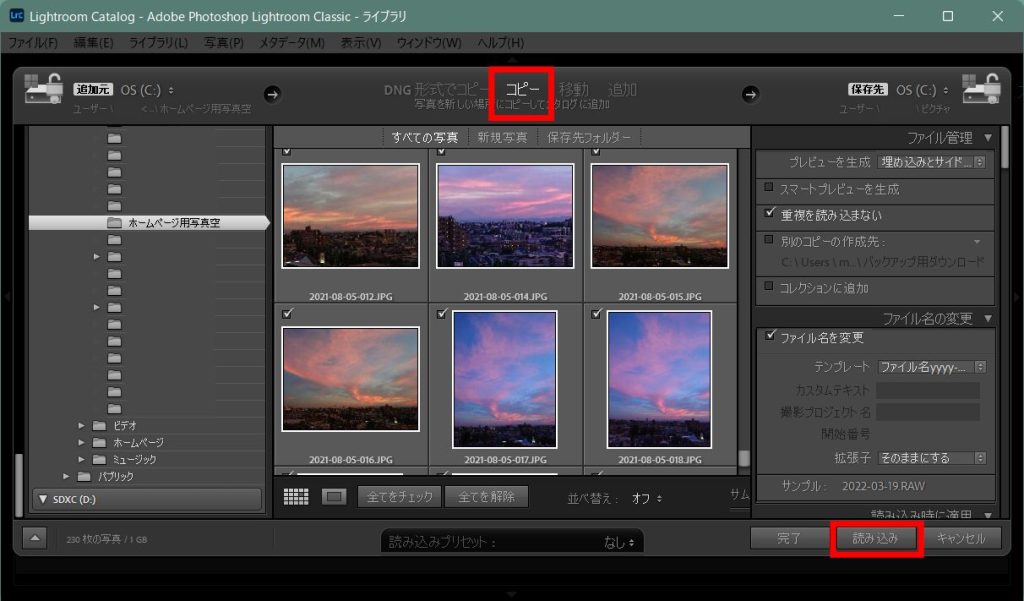Lightroom Classic の使い方を調べました。
1.Lightroom Classic に必要なフォルダ
(1)プログラム
PC → Cドライブ → Program Files →
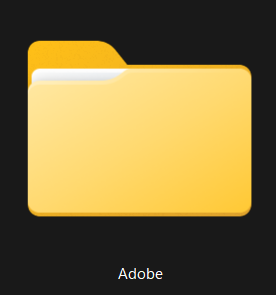
→
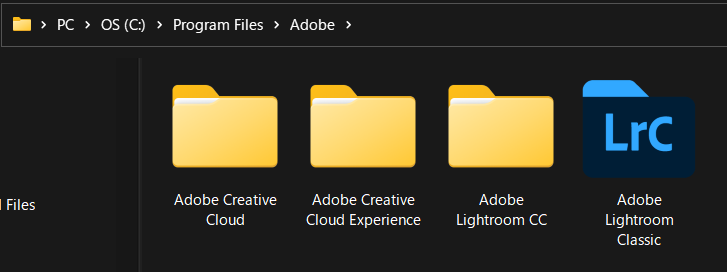
プログラム
Adobe のホームページから Lightroom Classic をパソコンにインストールすると、Program Files に Adobe のフォルダが作られて、Lightroom Classic のプログラムが入ります。
(2)カタログ
PC → Cドライブ → ユーザー → ユーザー名 → ピクチャ →
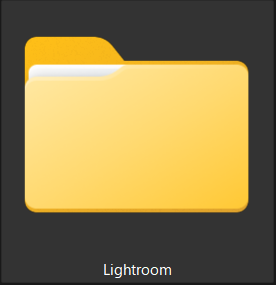
フォルダ
→
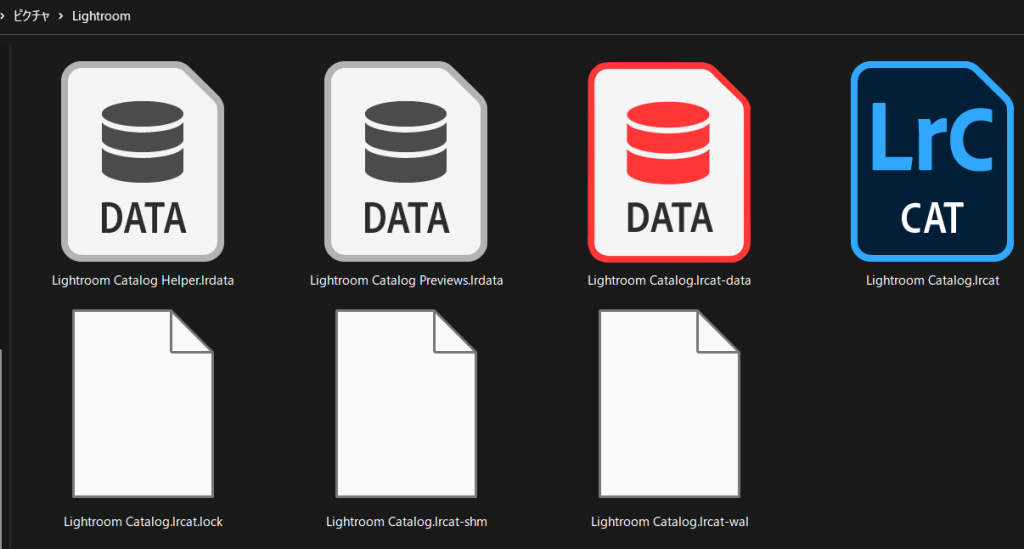
ピクチャフォルダに Lightroom という名前のフォルダが作られて、カタログファイルが入ります。
カタログは写真の記録(写真ファイルの場所、撮影日時、カメラの設定、写真に対して実行した作業など)をデータベース化して管理します。
元の写真は写真のフォルダに編集作業はカタログフォルダに保存されるので、写真は元のまま残ります。
- Lightroom Catalog.lrcat・・・カタログファイル
- Lightroom Catalog Previews.lrdata・・・プレビュー画像
(3)写真
PC → Cドライブ → ユーザー → ユーザー名 → ピクチャ →
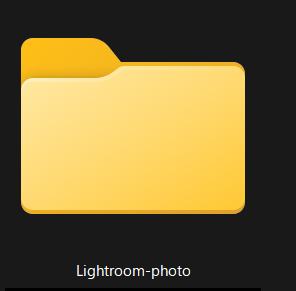
写真の
フォルダ
→
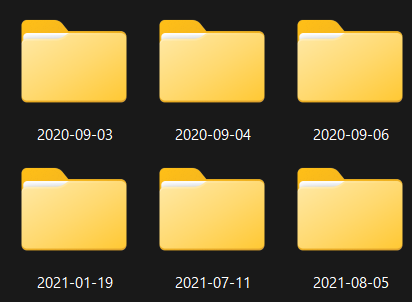
撮影日ごとのフォルダ
Lightroom Classic の画面で写真を読み込みすると、指定したフォルダに写真が入ります。
最初に写真を入れるフォルダや写真の名前の付け方を設定します。
※写真のフォルダはパソコンのピクチャに作りましたが外付けSSDに作ることもできます。
2.Lightroom Classic に写真を読み込みます
カメラから写真を読み込む方法
(1)Lightroom Classic を起動 → 読み込みをクリック
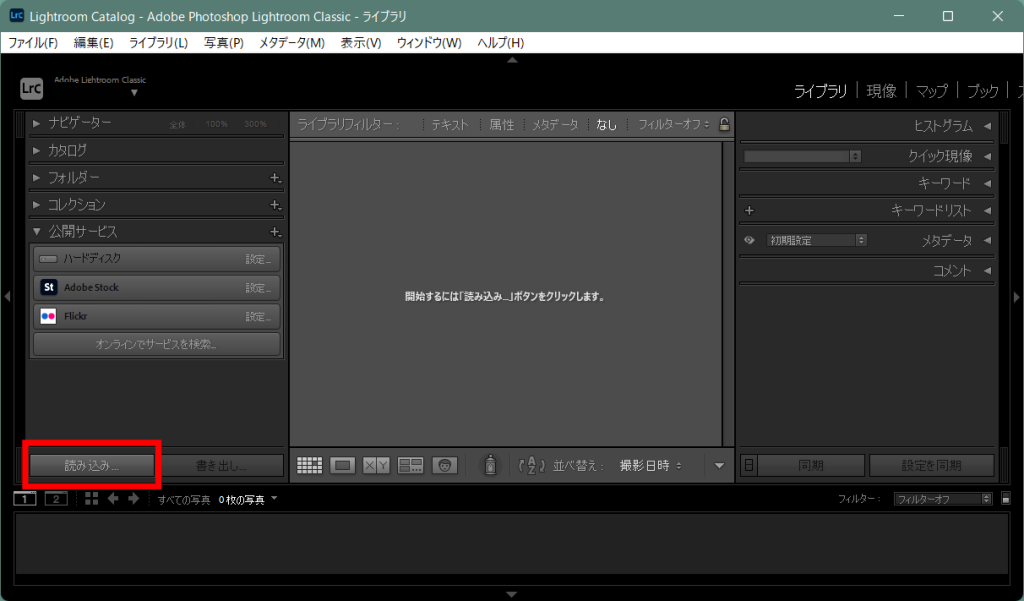
(2)写真の選択と保存の設定
「ソース」で読み込む写真を選択
↓
「ファイル管理」、「ファイル名の変更」、「読み込み時に適用」、「保存先」を設定 ↓
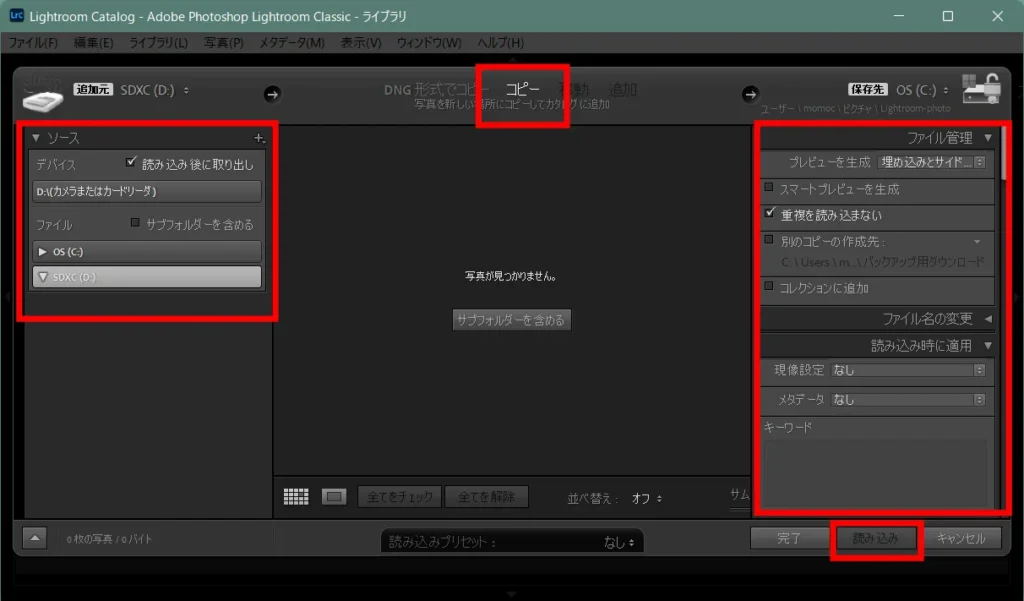
2-1.「ソース」
「ソース」は「デバイス」の「カメラ」をクリックで選択
※カードリーダ、ファイル(パソコンの中)からも読み込めます。
2-2.「ファイル管理」
重複を読み込まないにチェックのまま。
※別のコピーの作成先にチェックを入れてフォルダを指定するとバックアップが取れます。
2-3. 「ファイル名の変更」
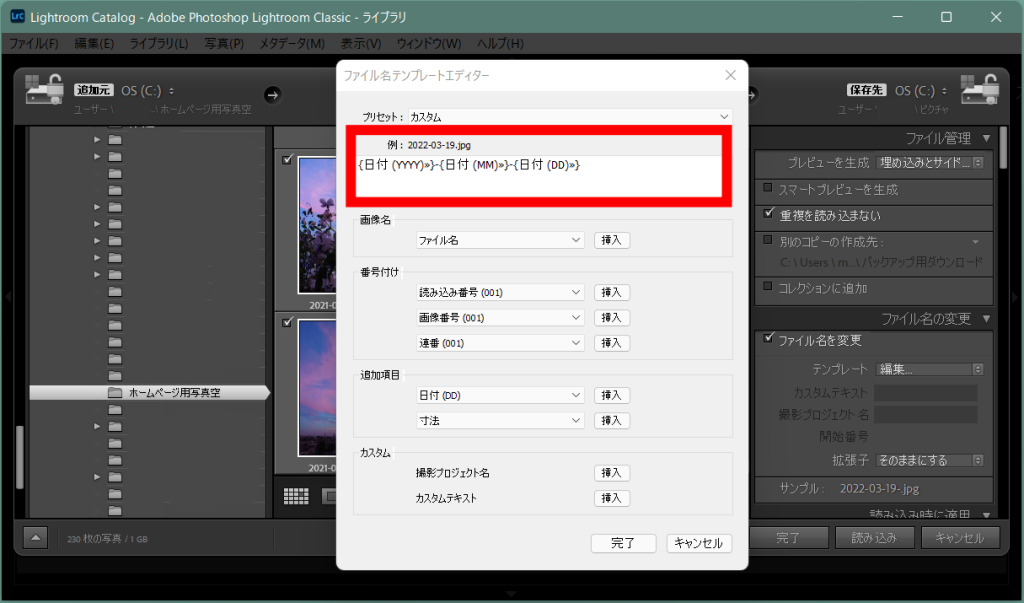
図のようにすると、2022-03-19、2022-03-19-2のようにファイル名が変更されます。
2-4. 「プリセット」
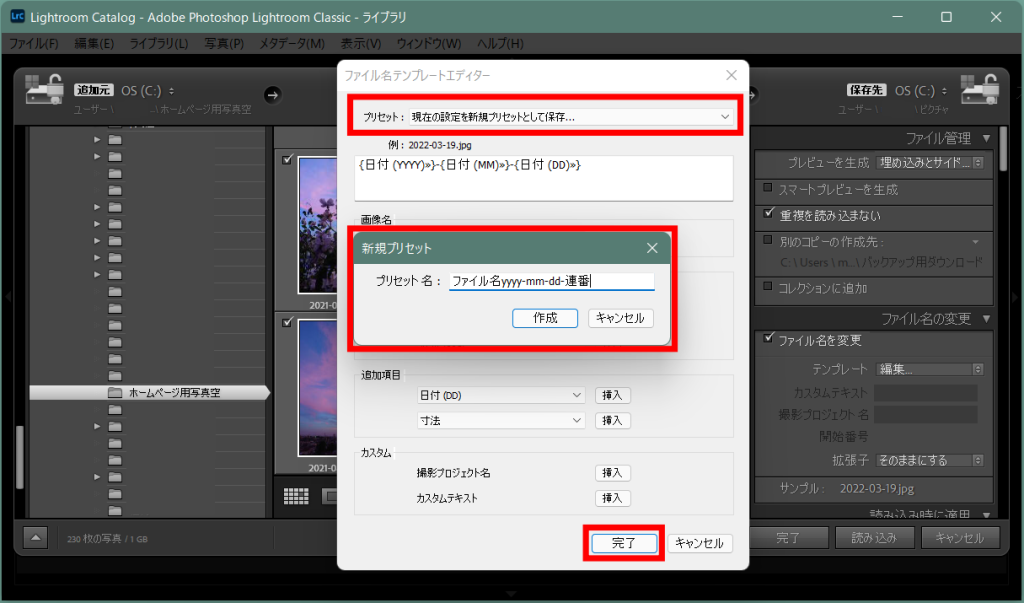
「プリセット」で新規プリセットを作成すると、ファイル名の付け方が保存されます。
2-5. 「保存先」
ピクチャに「Lightroom-photo」フォルダを作って保存します。
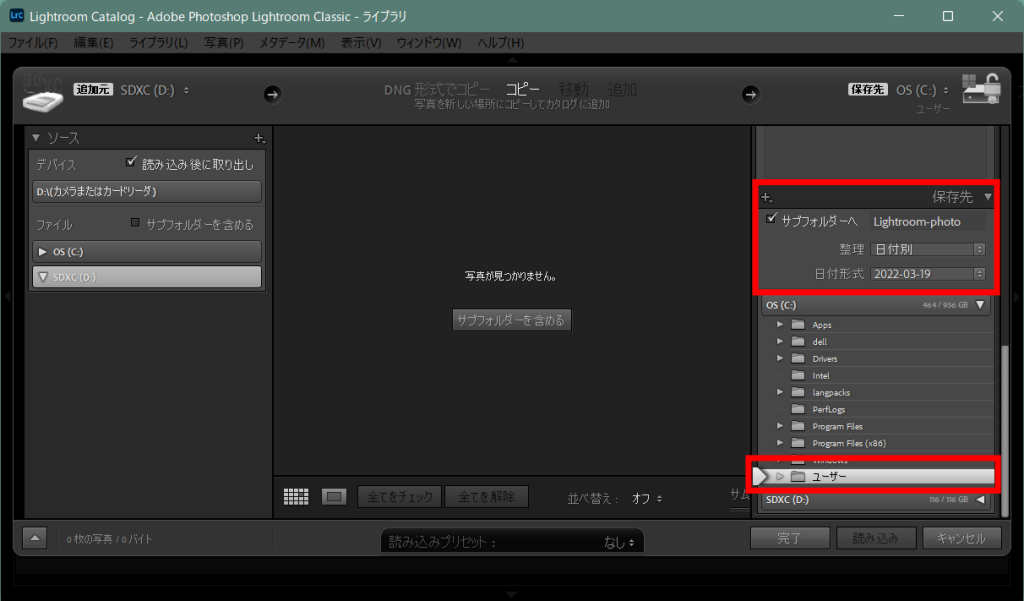
(1)「サブフォルダーへ」にチェック → サブフォルダー名(Lightroom-photo)を入力 → 整理は日付別 → 日付形式は 2022-03-19
(2) OS(C) → ユーザー → ユーザー名 → ピクチャをクリック
※ 写真の枚数が相当増えそうな場合は、外付けSSDに保存すると良いです。
参考:Adobe ホームページの「外付けのハードディスクを活用する」へ
外付けSSD
(4)読み込みが完了すると「ライブラリ」が表示されます
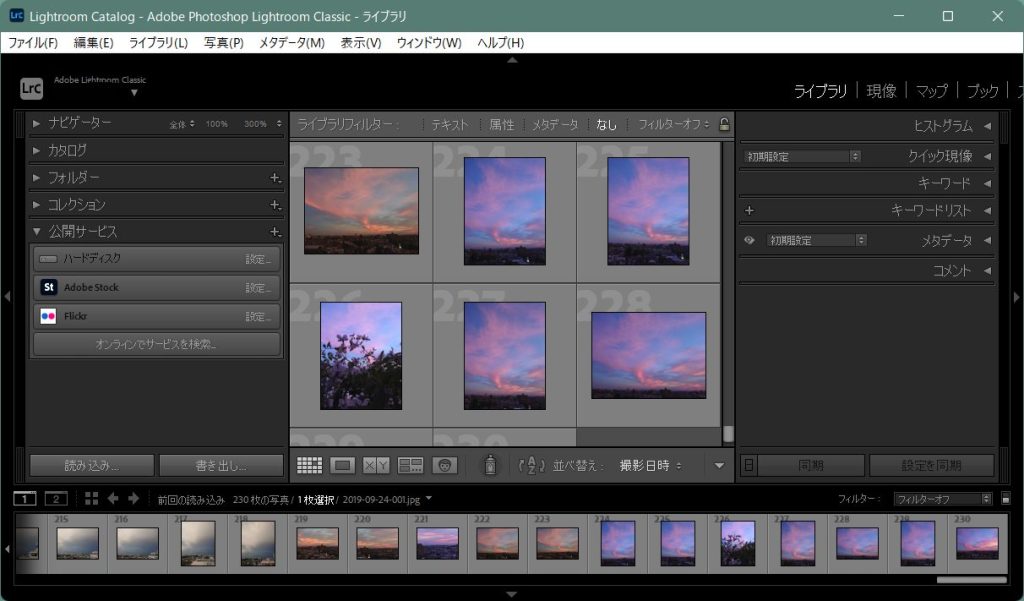
※次回の読み込みは左下の「読み込み」→読み込みする写真のチェックを確認→右下の「読み込み」で完了します。
3.写真の選別
グリッド表示からルーペ表示に切り替えて、「フラグ」「レーティングを設定」「カラーラベル」で写真を選別しておきます。
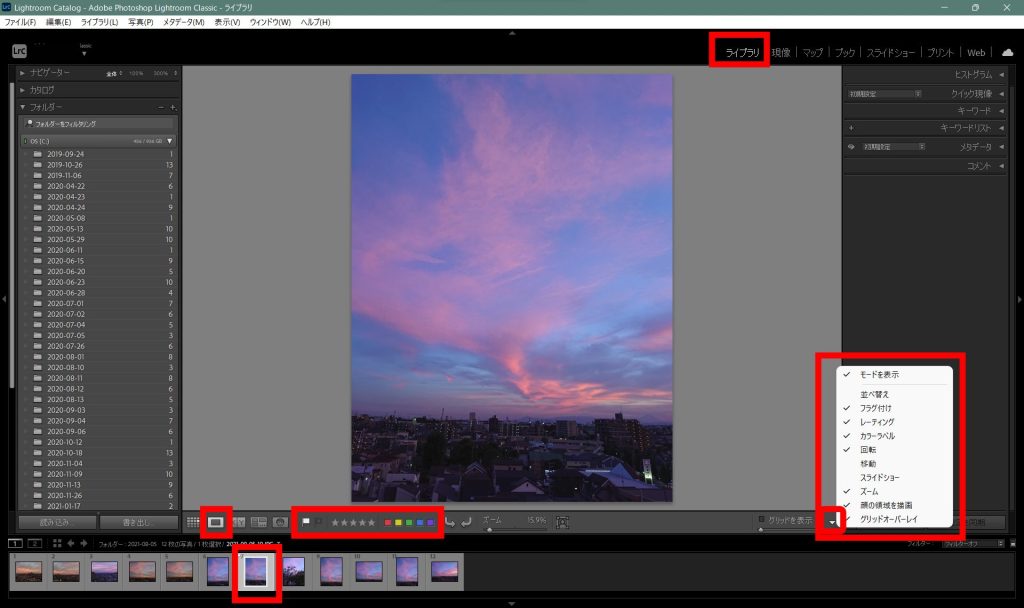
5-1. ツールバーにカラーラベルを追加
▼(ツールバーのコンテンツを選択)をクリック → カラーラベルをクリック
5-2. 「フラグ」
良い写真に採用の旗を立てます。ピントがあっていなかったりして良くなかった写真には除外の旗を立てます。
※除外に設定した写真は メニューの写真→除外した写真を削除 をクリックして、まとめて削除できます。
5-3. 「レーティングを設定」
星0個から星5個で評価設定します。
5-4. 「カラーラベル」
写真を色(レッド、イエロー、グリーン、ブルー、パープル)で選別します。
写真は外付けSSDや外付けHDDにバックアップを取ります。
Adobe ホームページ
写真の書き出しはこちら Lightroom Classic から写真の書き出し
Lightroom Classic チュートリアルはこちら Lightroom Classic チュートリアル
Lightroom Classic マニュアルはこちら Lightroom Classic マニュアル