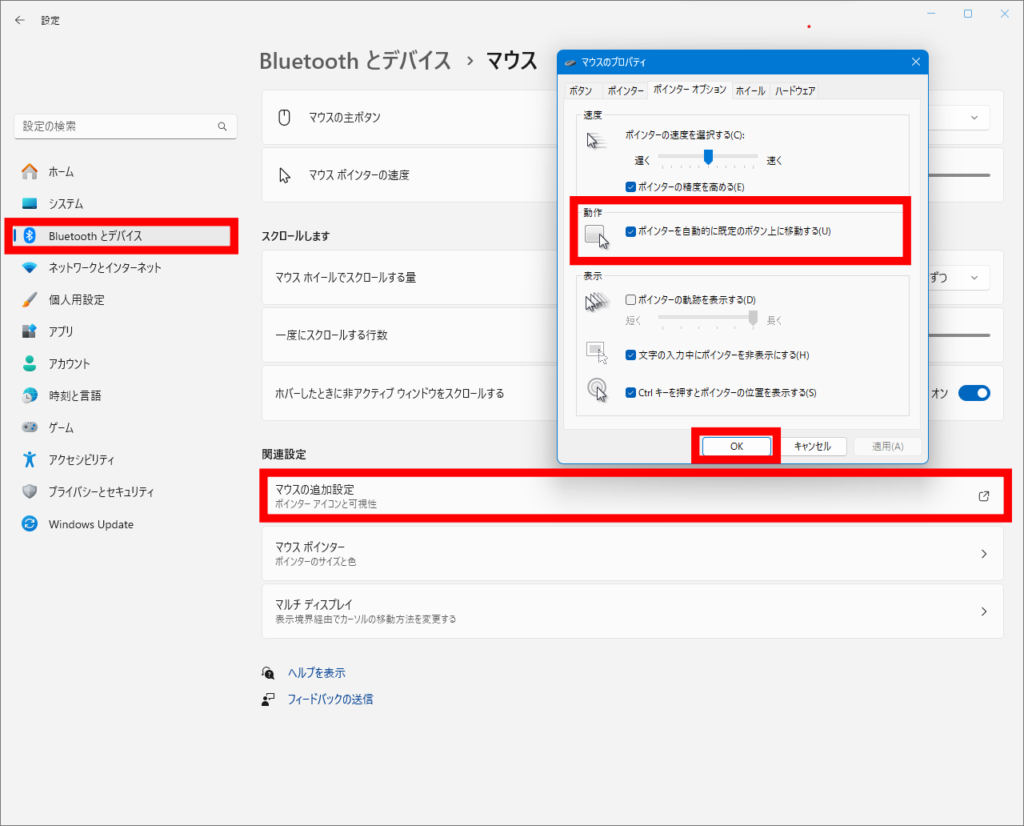パソコンの文字の大きさ、ポインター、カーソル、Windowsとアプリの色、ディスプレイの色の設定を変更して見やすくします(2024年)Windows 11
文字の大きさ
方法1 「スタート」右クリック→「設定」→「アクセシビリティ」→「テキストのサイズ」
方法2 タスクバーの検索ボックスに「テキストのサイズ」と入力→ enter キー
↓ 画像で説明
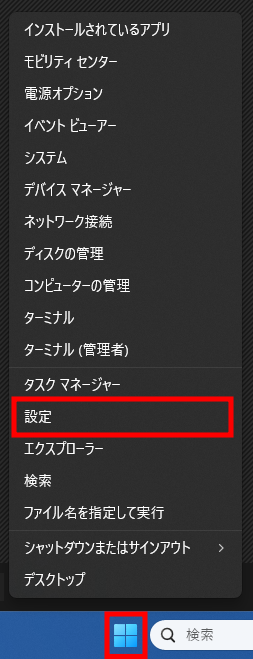
「スタート」右クリック→「設定」をクリック
設定のホームが表示されます
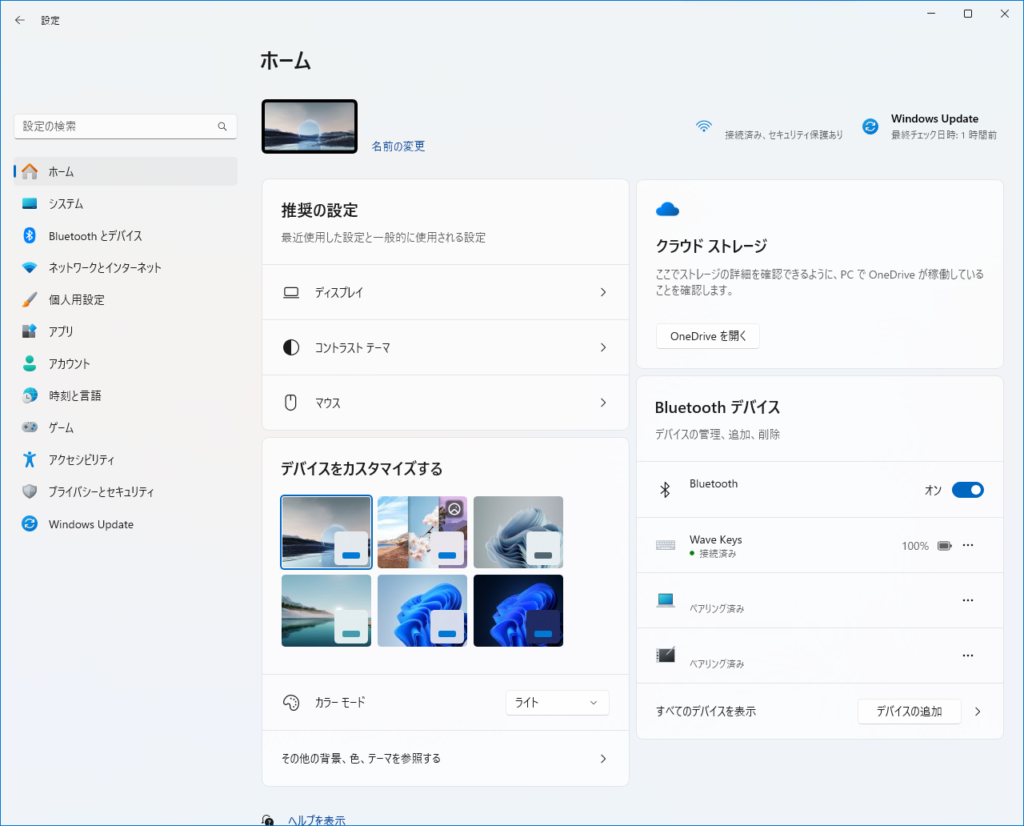
「アクセシビリティ」→「テキストのサイズ」
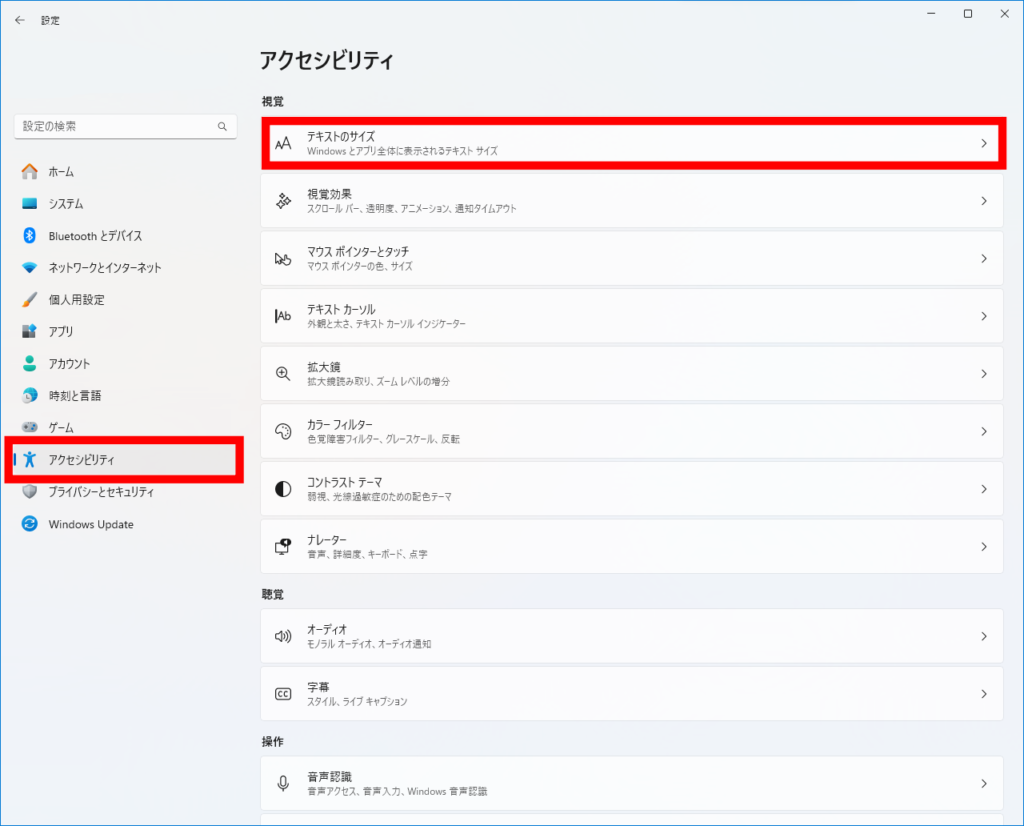
「テキストのサイズ」のスライダーをドラッグします
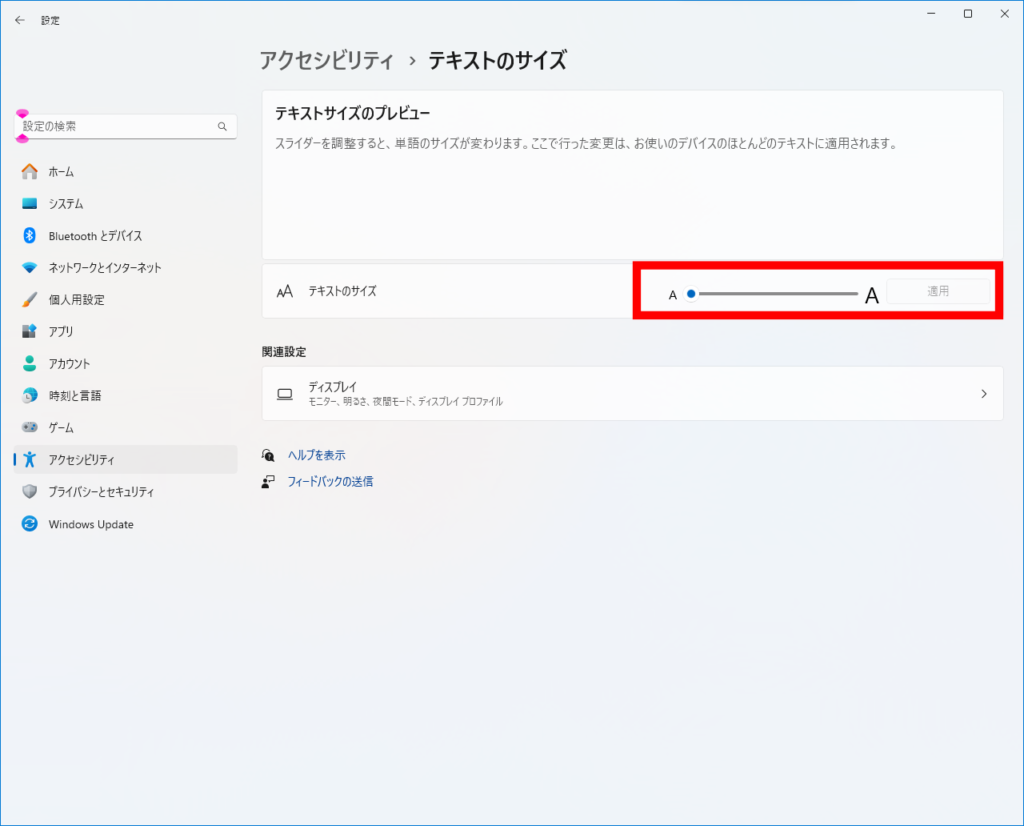
マウスポインターの色を変えます
方法1 「スタート」右クリック→「設定」→「アクセシビリティ」→「マウスポインターとタッチ」
方法2 タスクバーの検索ボックスに「ポインターとタッチ」と入力→ enter キー
↓ 画像で説明
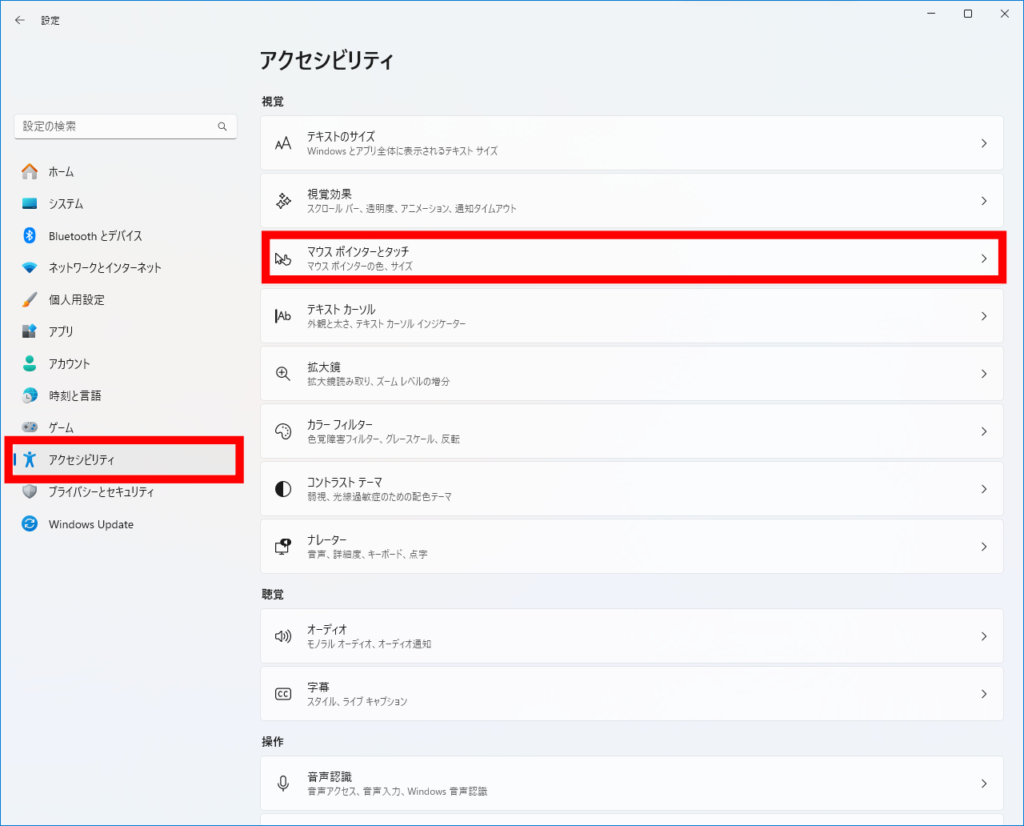
スタイルと色を選択します。
いろいろな色を試してみてください。
私はピンクが見やすかったのでピンクにしました。好きな色で気分も上がります。
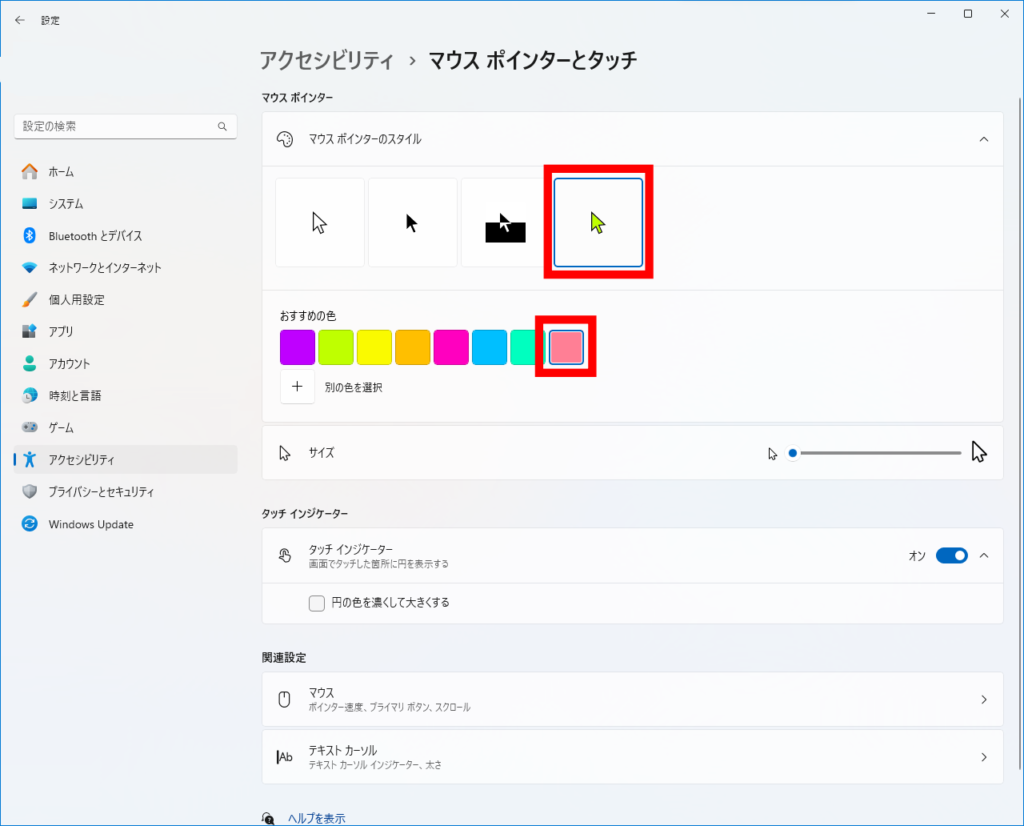
テキスト カーソル インジケーター
方法1 「スタート」右クリック→「設定」→「アクセシビリティ」→「テキスト カーソル」
方法2 タスクバーの検索ボックスに「カーソル」と入力→ enter キー
↓ 画像で説明
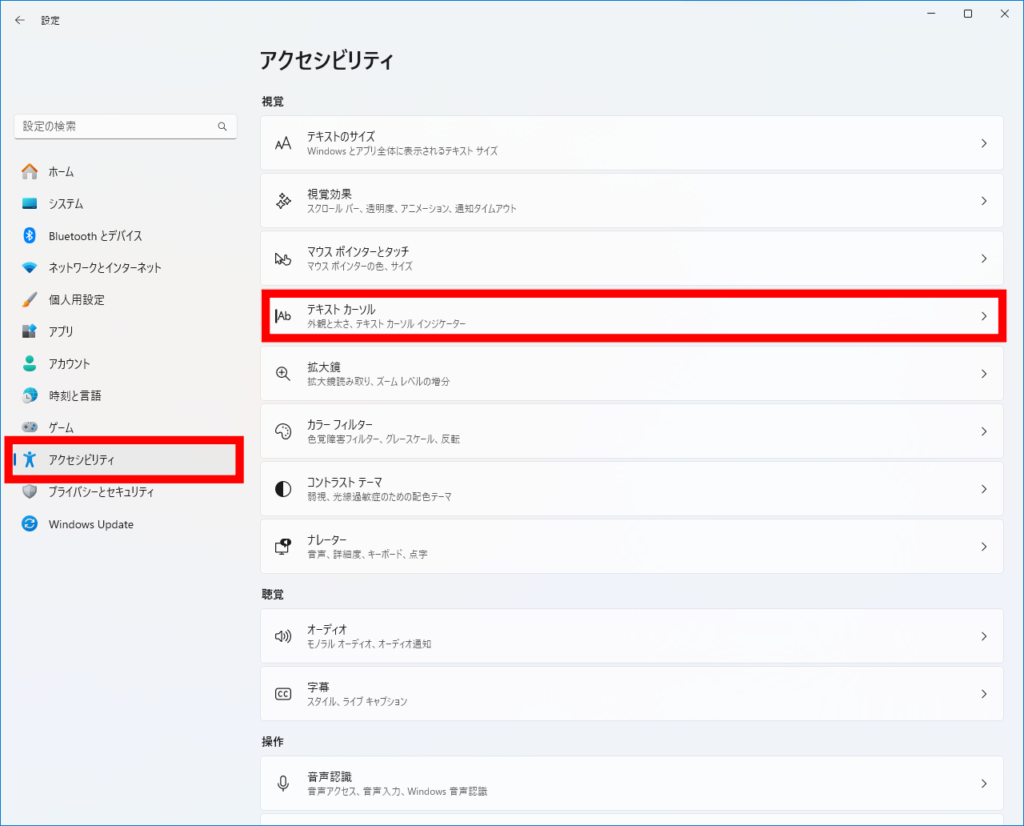
「テキスト カーソル インジケーター」をオン → 色を選択
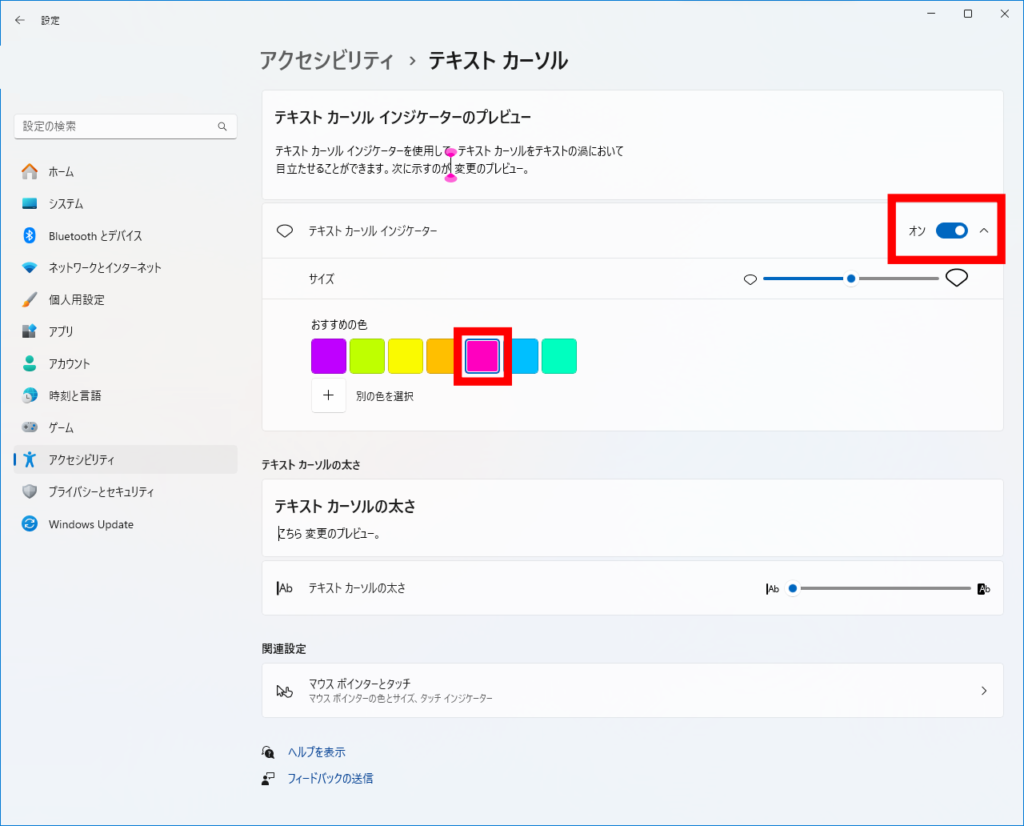
Windows とアプリの色をダークにします
方法1 「スタート」右クリック→「設定」→「個人用設定」→「色」
方法2 タスクバーの検索ボックスに「ダーク」と入力→ enter キー
↓ 画像で説明
個人用設定→色
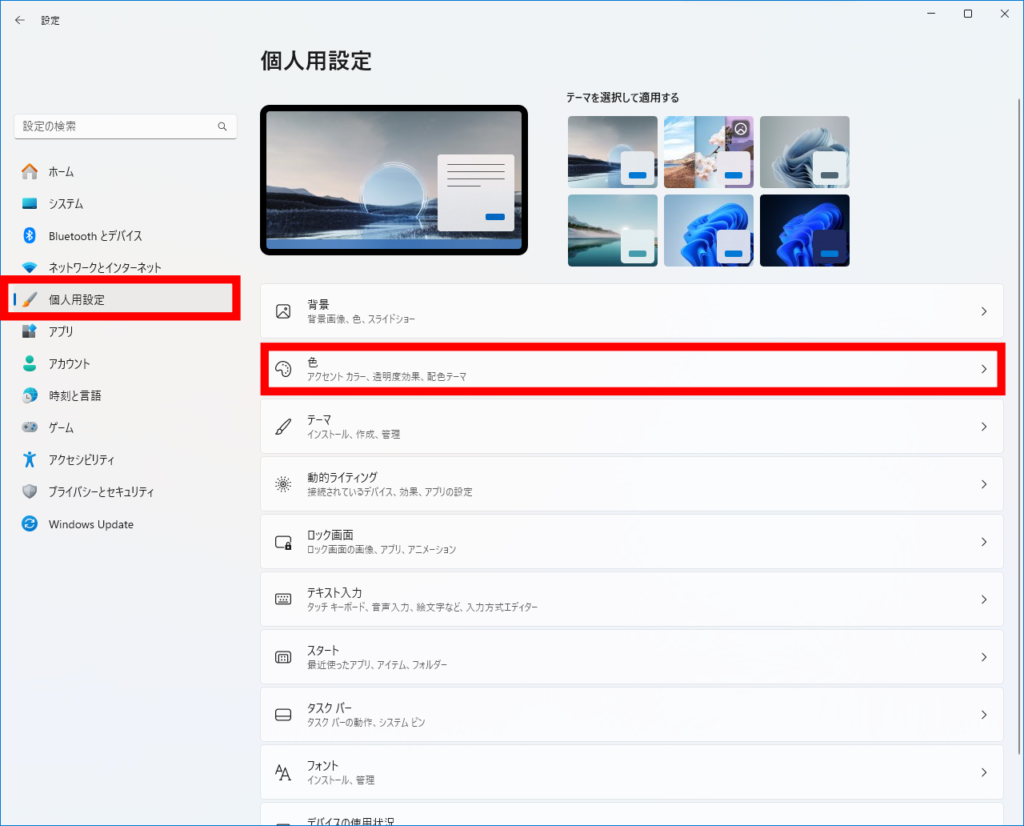
「モードを選ぶ」でライトをダークに変更
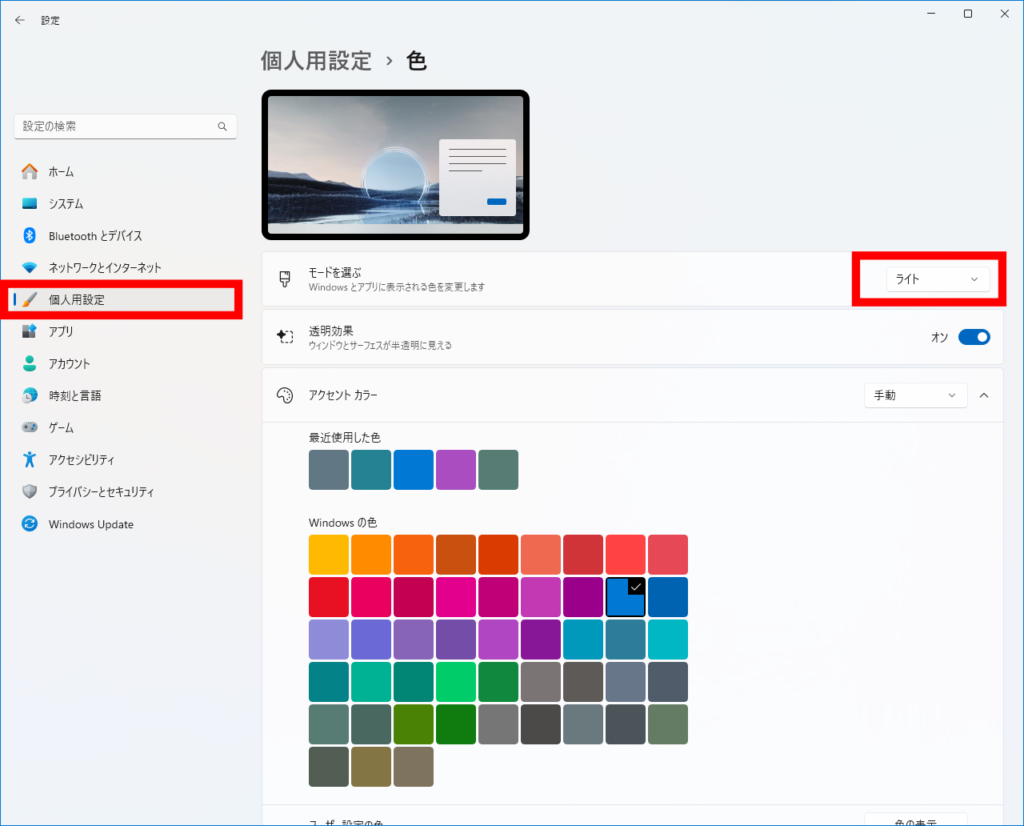
ダーク 目に優しくなりました
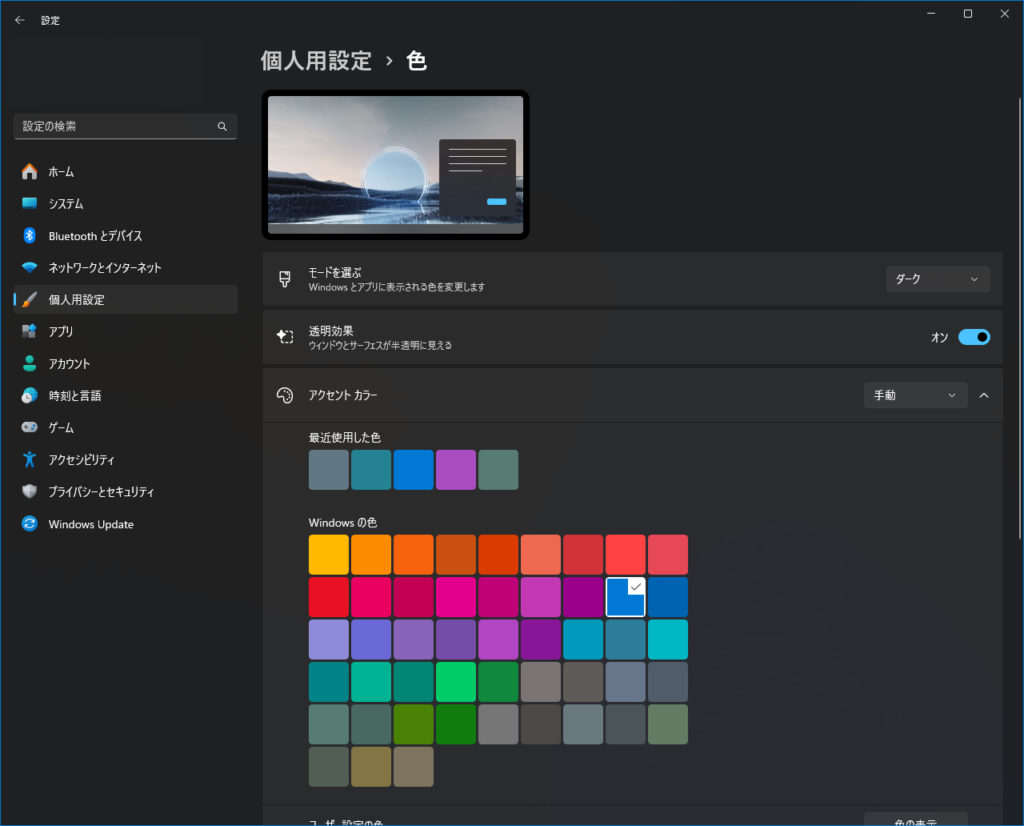
ディスプレイの色を夜間は暖色にします
方法1 「スタート」右クリック→「設定」→「システム」→「ディスプレイ」→「夜間モード」
方法2 タスクバーの検索ボックスに「夜間モード」と入力→ enter キー
↓ 画像で説明
システム→ディスプレイ
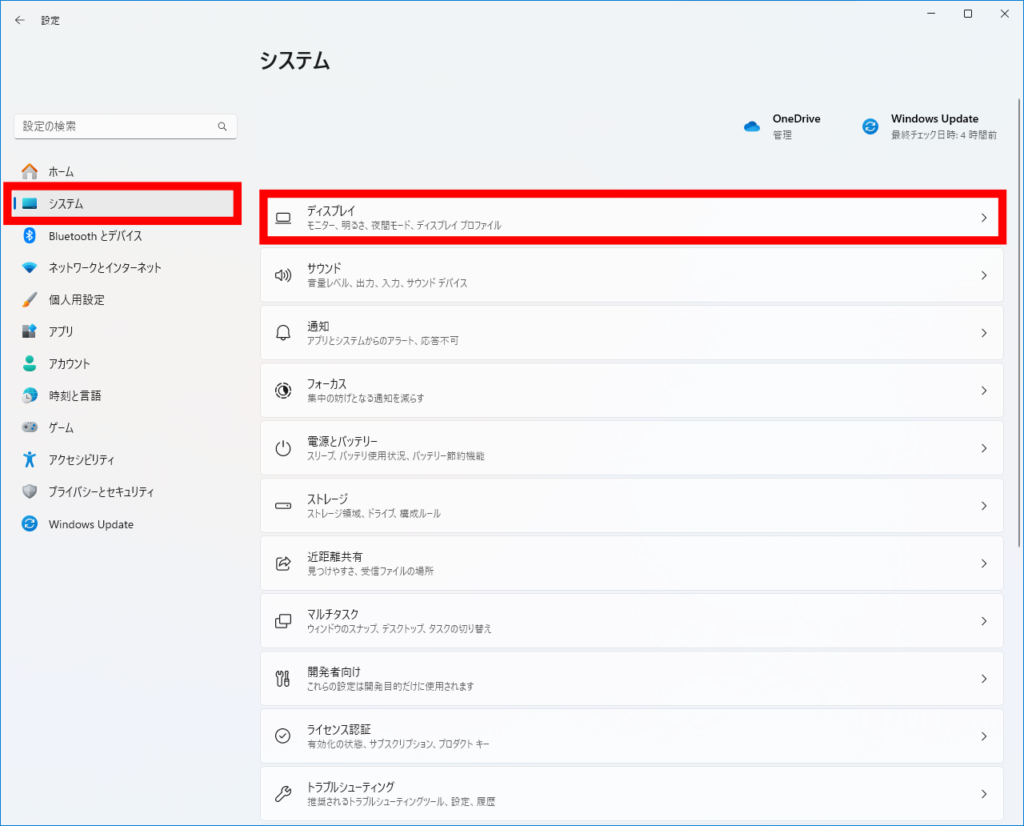
「夜間モード」をクリック
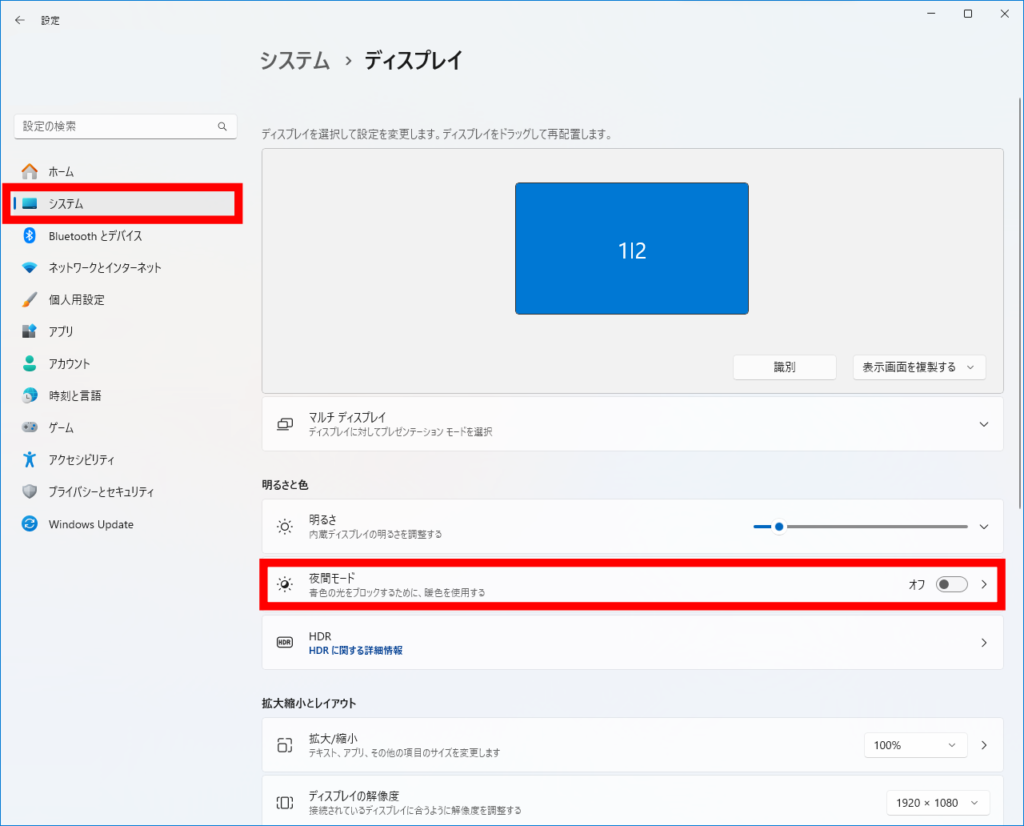
夜間モードをオン→スケジュールを日没から朝まで
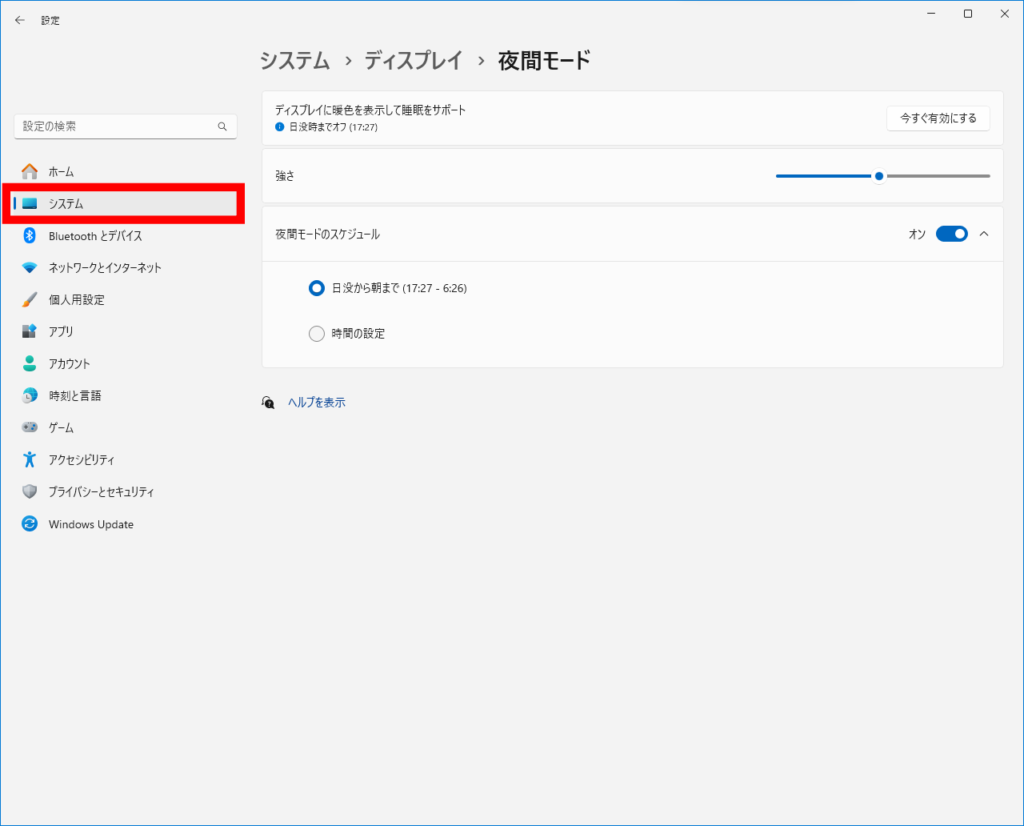
夜間モードはブルーライトを抑え、目に優しく、眠りを妨げにくくします。
ポインターを自動的に既定のボタンの上に移動させます
「スタート」右クリック→「設定」→「Bluetooth とデバイス」→「マウス」→「マウスの追加設定」→「マウスのプロパティダイアログボックス」の「ポインターオプション」→動作の「ポインターを自動的に既定のボタンの上に移動する」にチェック
↓ 画像で説明
「Bluetooth とデバイス」→「マウス」→「マウスの追加設定」→「マウスのプロパティダイアログボックス」の「ポインターオプション」→動作の「ポインターを自動的に既定のボタンの上に移動する」にチェック