
画像のファイル形式を変えます
画像のファイル形式( JPEG PNG GIF TIFF WEBP )をPhotoScape X で変換します。

LINE(ライン)のスタンプを作りましょう2(PhotoScape X で加工)
PhotoScape X で画像を加工してスタンプにします。

PhotoScape X で写真に文字を入れますー暑中見舞い
PhotoScape X で写真に文字を入れて、暑中見舞いを作成します。

PhotoScape X 「写真編集」メニューの「光」ー虹
空の写真に虹をプラスします。 PhotoScape X の「光」を使います。

PhotoScape X 「写真編集」メニューの「挿入」の「拡大鏡」
PhotoScape X の拡大鏡の使い方です。

PhotoScape X 「写真編集」メニューの「フレーム」
PhotoScape X で写真にフレームを付けましょう!

PhotoScape X のコラージュ
PhotoScape X で写真をコラージュしましょう!

PhotoScape X 「連結」メニューの「タイル」ー氷の彫刻展
「氷の彫刻展」の写真をトリミングし、サイズが異なる写真を連結メニューのタイルを使って、1枚にまとめてみました。 「氷の彫刻展」は明治神宮の正参道で2020年1月11日(土)~1月13日(月)の開催です。

PhotoScape X 「写真編集」メニューの「道具」の「ぼかし」と「ピンぼけ」-クリスマスツリー
PhotoScape X の写真編集メニューの道具にあるぼかしと光にあるピンぼけを使って、クリスマスツリーの写真を編集しました。

PhotoScape X 「写真編集」メニューの「道具」の「ペイント」
写真編集メニューの道具にあるペイントで、ブラシのサイズ、色等を選択して、描きこむことができます。 写真編集→道具→ペイント カラーは真ん中のドット柄を選択して、フレームのように塗りました。

PhotoScape X 「写真編集」メニューの「道具」の「散布」
写真編集メニューの道具にある散布で、ブラシの形、サイズ、色を選択して散らすことができます。 写真編集→道具→散布 白い花びらを散らしました。

PhotoScape X 「写真編集」メニューの「道具」の「描画」
写真編集メニューの道具にある描画で、ブラシのサイズ、形、色等を選択して描きこむことができます。 写真編集→道具→描画 ミツバチの後ろに白い線を描きました。

PhotoScape X 「写真編集」メニューの「道具」の「スポット修復ブラシ」
写真編集メニューの道具にあるスポット修復ブラシで、ひまわりの花の前を飛んでいるミツバチが花びらに変わります。 写真編集→道具→スポット修復ブラシ ブラシのサイズを15にして、ミツバチの上を何度かクリックすると、ミツバチが花びらに変わりました。 操作を戻したいとき ウインドウ右下「取り消し」をクリック・・・前の操作が取り消されます「復帰」をクリック・・・すべての操作が取り消されます※違う色が出たと ...

PhotoScape X の編集ツール「変形」
編集ツールにある「変形」の画像処理を使ってみました。 小さな惑星 文字マスク ストレッチ はさみ 魚眼レンズ 反射 遠近 マージン・丸みのある角 オフセット フレームライン
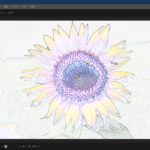
PhotoScape X の編集ツール「効果」
編集ツールにある「効果」の画像処理を使ってみました。 境界値 変位 輪郭線 エンボス 水彩 色鉛筆化 ポスタリゼーション セロファン カラーハーフトーン ディザ 点描 ブラシストローク モザイク 万華鏡 三角形 クリスタル すりガラス ステンドグラス ガラススタイル ミラージュ ぼかし(移動) ぼかし(ズーム) ぼかし(放射状) 渦巻き 波型 水中
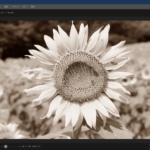
PhotoScape X の編集ツール「無彩色・セピア・バンディクート・黒白・ネガ」
編集ツールにある無彩色・セピア・バンディクート・黒白・ネガで画像を処理してみました。 無彩色 セピア バンディクート 黒白 ネガ

PhotoScape X の編集ツール「マジックカラー・ブルーム・HDR」
編集ツールにあるマジックカラー・ブルーム・HDRで画像を処理してみました。 元の写真 マジックカラー ブルーム明るい部分が滲んで柔らかい雰囲気になりました。 HDRハイダイナミックレンジ加工 ブルームで加工しました。 →

PhotoScape X で背景をぼかします(編集ツール「ミニチュア」)
編集したい写真の表示方法はこちらです。 写真編集メニューの編集ツールのミニチュアを使います。 編集→ミニチュア→ハンドルをドラッグして範囲を選択→強度・コントラストを指定→適用をクリックします。 適用する前に、元の写真と比べる方法 比較をクリックしたまま・・・元の写真クリックを離すと・・・編集後の写真が表示されます。 元の写真 ミツバチにピントを合わせてまわりをぼかしました 編集した写真の保存方法 ...
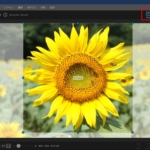
PhotoScape X で写真を切り取ります
→ PhotoScape X のダウンロードから写真の表示方法はこちらです。 写真の切り取り(トリミング) 写真編集メニューの編集ツールの切り抜きを使います。 編集→切り抜きをクリック 切り抜きの形を選択→写真の上でドラッグ・ハンドルをドラッグして範囲を指定→切り抜きをクリックします。 切り抜きの形は「四角」になっています。「遠近法の切り抜き」、「円形切り抜き」に変えられます。 大きさは「自 ...
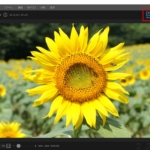
PhotoScape X で写真のサイズを変更します
写真編集メニューの編集ツールのサイズ変更を使います。 編集→サイズ変更→サイズを指定→適用をクリックします。 >編集する写真の表示方法はこちらです。 >PhotoScape X の使い方一覧へ
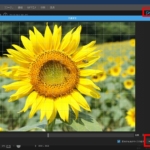
PhotoScape X で写真の傾きを補正します
写真編集メニューの編集ツールの角度補正を使います。 編集→角度補正→写真をドラッグして角度補正→適用をクリックします。
