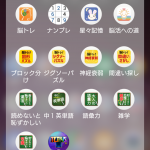パソコン2台を1つのマウスとキーボードで操作できます
1台のパソコンのマウスとキーボードでパソコン4台を画面が繋がっているように操作できます。

PhotoScape X 「写真編集」メニューの「道具」の「ペイント」
写真編集メニューの道具にあるペイントで、ブラシのサイズ、色等を選択して、描きこむことができます。 写真編集→道具→ペイント カラーは真ん中のドット柄を選択して、フレームのように塗りました。

PhotoScape X 「写真編集」メニューの「道具」の「散布」
写真編集メニューの道具にある散布で、ブラシの形、サイズ、色を選択して散らすことができます。 写真編集→道具→散布 白い花びらを散らしました。

PhotoScape X 「写真編集」メニューの「道具」の「描画」
写真編集メニューの道具にある描画で、ブラシのサイズ、形、色等を選択して描きこむことができます。 写真編集→道具→描画 ミツバチの後ろに白い線を描きました。

PhotoScape X の編集ツール「マジックカラー・ブルーム・HDR」
編集ツールにあるマジックカラー・ブルーム・HDRで画像を処理してみました。 元の写真 マジックカラー ブルーム明るい部分が滲んで柔らかい雰囲気になりました。 HDRハイダイナミックレンジ加工 ブルームで加工しました。 →

PhotoScape X で背景をぼかします(編集ツール「ミニチュア」)
編集したい写真の表示方法はこちらです。 写真編集メニューの編集ツールのミニチュアを使います。 編集→ミニチュア→ハンドルをドラッグして範囲を選択→強度・コントラストを指定→適用をクリックします。 適用する前に、元の写真と比べる方法 比較をクリックしたまま・・・元の写真クリックを離すと・・・編集後の写真が表示されます。 元の写真 ミツバチにピントを合わせてまわりをぼかしました 編集した写真の保存方法 ...
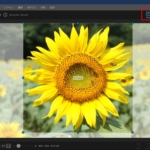
PhotoScape X で写真を切り取ります
→ PhotoScape X のダウンロードから写真の表示方法はこちらです。 写真の切り取り(トリミング) 写真編集メニューの編集ツールの切り抜きを使います。 編集→切り抜きをクリック 切り抜きの形を選択→写真の上でドラッグ・ハンドルをドラッグして範囲を指定→切り抜きをクリックします。 切り抜きの形は「四角」になっています。「遠近法の切り抜き」、「円形切り抜き」に変えられます。 大きさは「自 ...
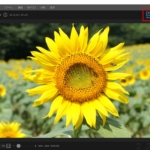
PhotoScape X で写真のサイズを変更します
写真編集メニューの編集ツールのサイズ変更を使います。 編集→サイズ変更→サイズを指定→適用をクリックします。 >編集する写真の表示方法はこちらです。 >PhotoScape X の使い方一覧へ
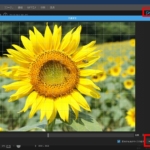
PhotoScape X で写真の傾きを補正します
写真編集メニューの編集ツールの角度補正を使います。 編集→角度補正→写真をドラッグして角度補正→適用をクリックします。
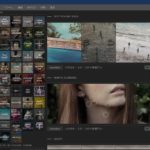
PhotoScape X のダウンロードと起動と編集ツールと保存
Microsoft Store で PhotoScape X をダウンロード Microsoft Store を起動→検索ボックスに「PhotoScape X」と入力→ダウンロード PhotoScape X を始めて起動した時に表示される画面 編集方法を動画で見ることができます。 メニューバー左端のボタンで表示される画面です。 写真編集の画面 メニューバーの写真編集をクリックします。 編集する写真 ...

第90回フリーソフトを使ってみましょう
フリーソフト(無料でダウンロードできるソフト)で、ゲームや脳トレ、スケジュール表や付箋等、便利に楽しめるソフトがいろいろあります。 ネットから無料でダウンロードできるソフトがたくさんあります。脳年齢が90代なんて出て、びっくりしたり大笑いしたり…。