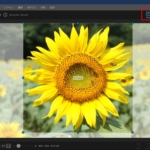
PhotoScape X で写真を切り取ります
→ PhotoScape X のダウンロードから写真の表示方法はこちらです。 写真の切り取り(トリミング) 写真編集メニューの編集ツールの切り抜きを使います。 編集→切り抜きをクリック 切り抜きの形を選択→写真の上でドラッグ・ハンドルをドラッグして範囲を指定→切り抜きをクリックします。 切り抜きの形は「四角」になっています。「遠近法の切り抜き」、「円形切り抜き」に変えられます。 大きさは「自 ...
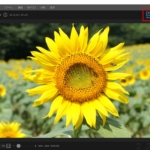
PhotoScape X で写真のサイズを変更します
写真編集メニューの編集ツールのサイズ変更を使います。 編集→サイズ変更→サイズを指定→適用をクリックします。 >編集する写真の表示方法はこちらです。 >PhotoScape X の使い方一覧へ
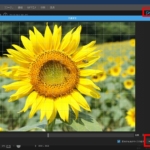
PhotoScape X で写真の傾きを補正します
写真編集メニューの編集ツールの角度補正を使います。 編集→角度補正→写真をドラッグして角度補正→適用をクリックします。
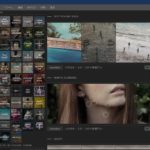
PhotoScape X のダウンロードと起動と編集ツールと保存
Microsoft Store で PhotoScape X をダウンロード Microsoft Store を起動→検索ボックスに「PhotoScape X」と入力→ダウンロード PhotoScape X を始めて起動した時に表示される画面 編集方法を動画で見ることができます。 メニューバー左端のボタンで表示される画面です。 写真編集の画面 メニューバーの写真編集をクリックします。 編集する写真 ...

第93回携帯の待受け画像を作りましょう
好きな写真をPhotoshop Elementsやペイントで加工して、カレンダー入りの携帯待受け画像を作りました。 デジカメで写真を撮る方が多いですが、お気に入りの写真からカレンダー入りの携帯待受け画像ができました。携帯に表示された時は、私も感激!\(^o^)/

第79回写真を加工しましょう
自分のパソコンに入っている画像加工ソフトを使って、デジカメで撮った写真を加工しました 画像加工ソフトのお薦めはAdobe Photoshop Elements ですが、Office 2003 に付属の Picture Manager でも、簡単な補正や編集ができました。

第29回写真を加工しましょう(その2)画像編集ソフトを使って
1.画像加工ソフトPhotoshop Elements 2 を使って写真の加工をします 2.クイック補正で明るさ、カラー、ピントを補正します(逆行の写真も補正できます) 3.電柱などを消します 4.画像を合成します 5.効果をかけて、水彩画のようにします 6.フレームを付けます 7.大きさを指定してトリミングします 人気ソフトのPhotoshop Elements 2 を使って、写真を加工しました ...
