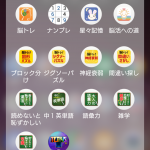PhotoScape X 「写真編集」メニューの「フレーム」
PhotoScape X で写真にフレームを付けましょう!

PhotoScape X のコラージュ
PhotoScape X で写真をコラージュしましょう!

WordPress のテーマが更新できない!
WordPress のテーマが更新できない! PHP設定の編集をしてアップロードファイルサイズを変更する方法とLuxeritasテーマの更新方法。

ポール・セザンヌ「四季 春・夏・秋・冬」
Paris Muséesからポール・セザンヌ「四季 春・夏・秋・冬」をダウンロードしました。
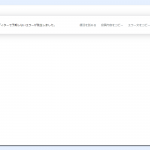
WordPress 5.4 に更新後に投稿の編集ができなくなりました
WordPress 更新後に投稿の編集ができなくなりました。解決方法の記録です。

ピエール=オーギュスト・ルノワール「水仙とバラの花束」
Paris Musées からピエール=オーギュスト・ルノワールの「水仙とバラの花束」をダウンロードしました。
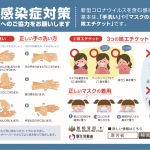
新型コロナウイルス感染症について
新型コロナウイルス感染症についての情報を載せているサイトをまとめました。
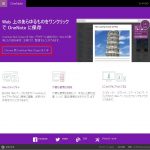
OneNote clipper を利用しましょう
Webの情報をOneNoteに簡単に保存できる OneNote clipper を Google chrome の拡張機能として追加して利用しましょう。

ジャン=フランソワ・ミレー「ビュートオカイユから見た天文台」
Paris Musées からジャン=フランソワ・ミレーの「ビュートオカイユから見た天文台」をダウンロードしました。

クロード・モネ「ラバコートのセーヌ川に沈む夕日、冬の効果」
Paris Musées からクロード・モネの「ラバコートのセーヌ川に沈む夕日、冬の効果」をダウンロードしました。

PhotoScape X 「連結」メニューの「タイル」ー氷の彫刻展
「氷の彫刻展」の写真をトリミングし、サイズが異なる写真を連結メニューのタイルを使って、1枚にまとめてみました。 「氷の彫刻展」は明治神宮の正参道で2020年1月11日(土)~1月13日(月)の開催です。

PhotoScape X 「写真編集」メニューの「道具」の「ぼかし」と「ピンぼけ」-クリスマスツリー
PhotoScape X の写真編集メニューの道具にあるぼかしと光にあるピンぼけを使って、クリスマスツリーの写真を編集しました。

クリスマスデコレーション
小さなスペースでも飾れる素敵なクリスマスデコレーションをPinterest のフォルダーにまとめました。
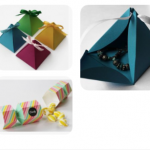
ギフトボックスを作りましょう
厚紙に印刷して作れるギフトボックスを「Pinterest」のフォルダーに集めました。

スマホの写真をパソコンに取り込みましょう
スマホで撮った写真をWindows の「フォト」を利用してパソコンに取り込みましょう!
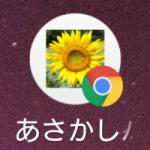
スマホのホーム画面にひだまりのホームページのアイコンを作りましょう
ひだまりのホームページのアイコンをホーム画面に作って、ホームページを開きやすくしましょう。 方法Google Chrome(グーグルクローム)で「朝霞市 パソコンサークル」と検索して、ひだまりのホームページを開きます。メニュー → ホーム画面に追加とタップします。 グーグルクロームで「朝霞市 パソコンサークル」と検索して、ひだまりのホームページを開きます。右上のメニューアイコンをタップします。 ホ ...

スマホでラジオを聴きましょう!
パソコンやスマホで無料でラジオが聴けます。聴き逃した放送が聴けるサービスもあります。 radiko(ラジコ) Google Play でダウンロード 今いるエリアで放送しているラジオ番組を無料で聴くことができるアプリです。 インターネット環境があれば、ライフスタイルに合わせて様々なシーンでラジオが楽しめます。 また、タイムフリー機能で聴き逃した放送を聴くことができます。 ※放送終了後1週間 パソコ ...

「All-in-One WP Migration」(WordPressのプラグイン)を使ってホームページの引っ越しをしました
WordPressで作ったこのホームページをAサーバーからBサーバーに移行することになり、簡単に引っ越しが出来ると評判の良い、「All-in-One WP Migration」を使うことにしました。途中で止まってしまったところがあったので、その作業を記録しておきます。 引っ越しもと(Aサーバー)でデータをエクスポート エクスポート方法All-in-One WP Migration → エクスポート ...